このブログではRevitユーザーの皆さまの為の
「LUMIONを活用するにあたってり知っておきたいRevitのこと」
について書いています。今回は お蔵入りになりかけているLive SyncとR形状のある建物のインポートについてのお話したいと思います♬

Livesyncの説明を読んでいると、あたかも Livesync=カメラの同期のように書かれています。他ソフトはそうなのかも知れませんが、Revitは通常のインポートと違う画面でないとカメラの同期はできません。「Sync」が「同期」という意味なので少々紛らわしいかも知れませんね。
プラグインのインストール方法についてはHPのほうにありますのでここでは省略したいと思います。

Live Syncの方法
1)LUMIONは新規でいずれかのモデルを選択しておきます。
この時、Revitのビューは「既定の3Dビュー」に切り替えておきましょう。
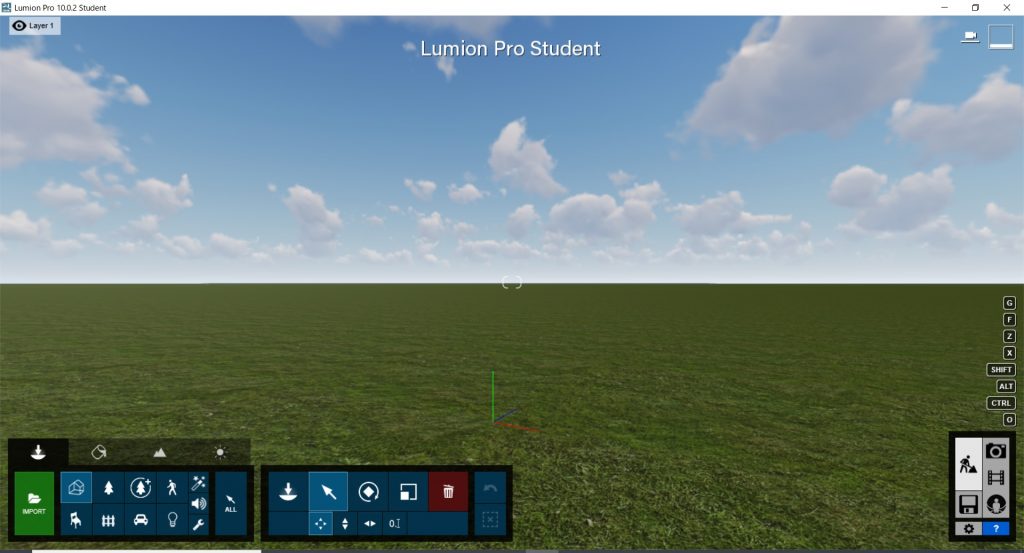
2)Revitで<Lumion®>のタブをクリックし、livesyncのアイコン▼をクリックします。
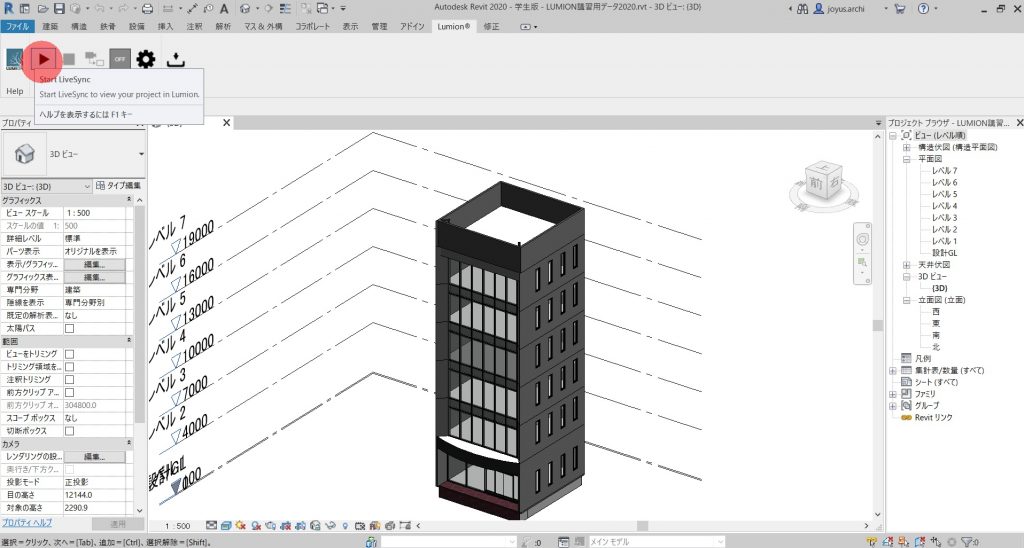
しばらくするとLUMIONにモデリングデータがインポートされます。
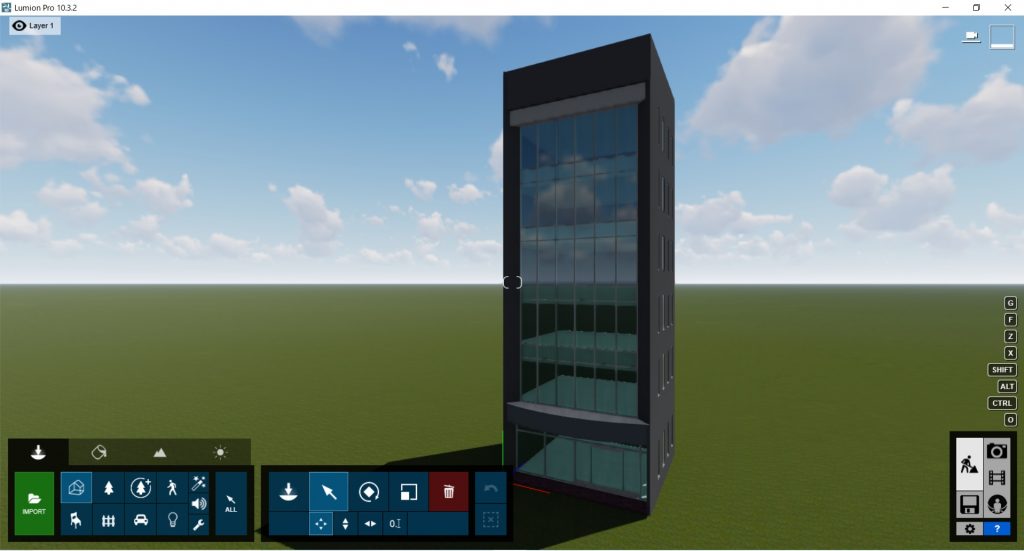
インポートされると下のような表示に変わります。

3)側面の窓のサイズと感覚をバランスをみながら少し変更することにしました。
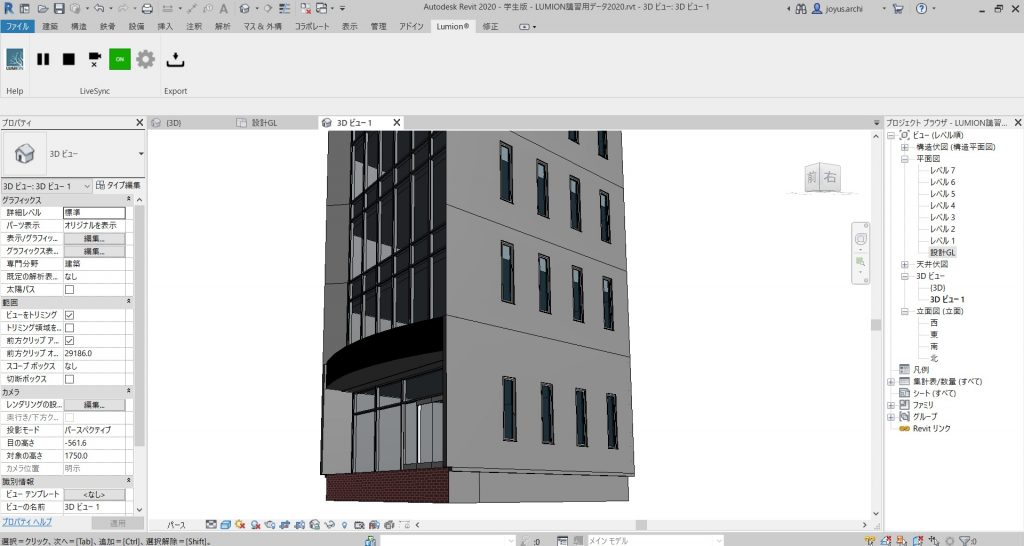
LUMIONの画面も、変更が反映されていることがわかります。
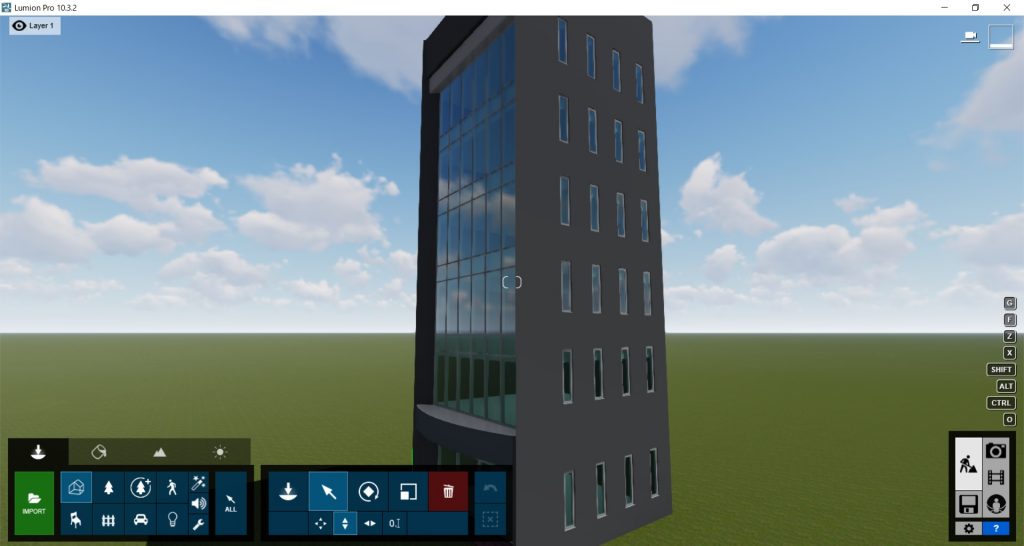
このように両方の画面を立ち上げて作業をしていると、変更が瞬時に反映されるので便利です 。
LUMIONで仕上がりを確認しながら作業ができるのはうれしいですね♬

カメラの同期
RevitとLUMIONのカメラアングルを同期させるには、 3Dビューを保存し、保存したビューでShiftキーを押しながらホイールをドラッグすることで同期が可能になります♪
3Dビュー の保存方法はRevitでパースを作成されたことがある方はご存知だと思いますが
①ビューを平面図の設計GLに設定します
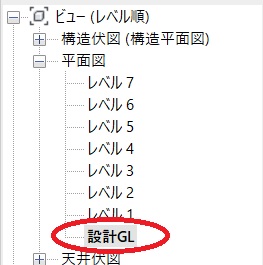
②クイックアクセスバーまたは表示タブの3Dビューの▼をクリックし「カメラ」を選択します
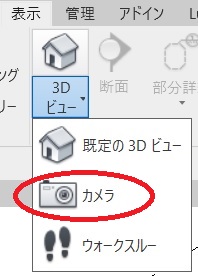
③赤字①の視点でマウスをクリックし、赤字②の建物の方向にマウスを移動しクリックします
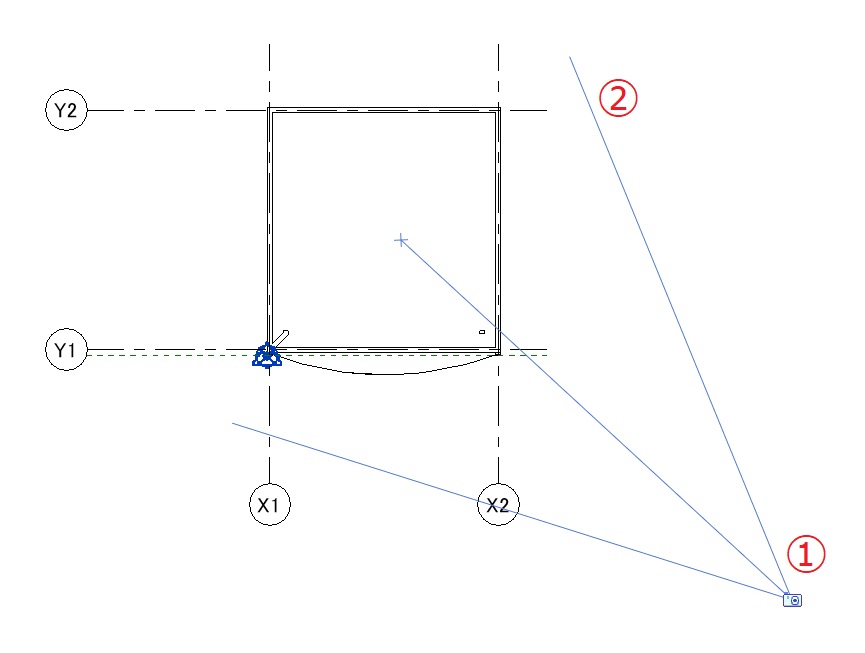
④3Dビューの中に「3Dビュー1」が作成されました。
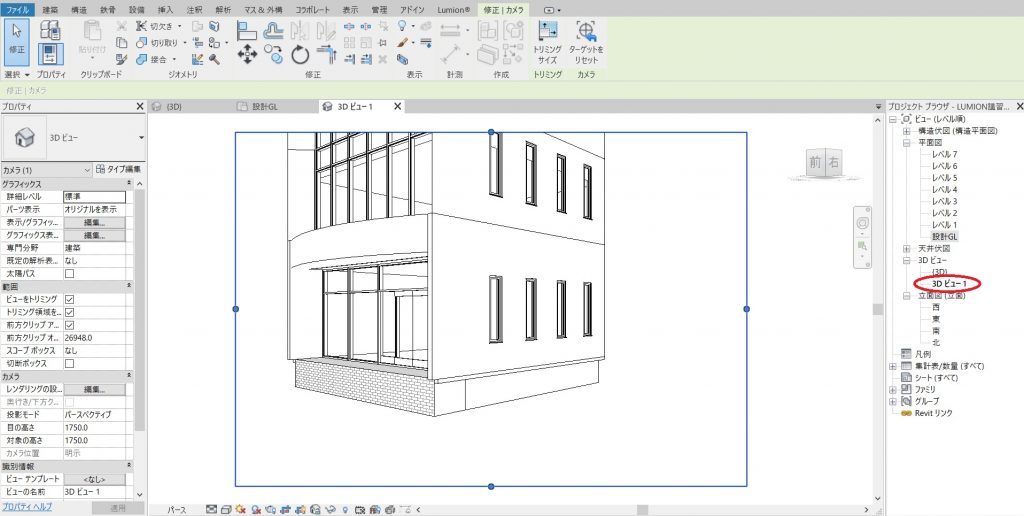
既定の3Dビューではカメラの同期ができませんので、「同期できないなぁ・・」と思っていた方は、このような方法でアングルを設定してビューを作成してみてください!下の画像のようにカメラの同期ができますヨ♪
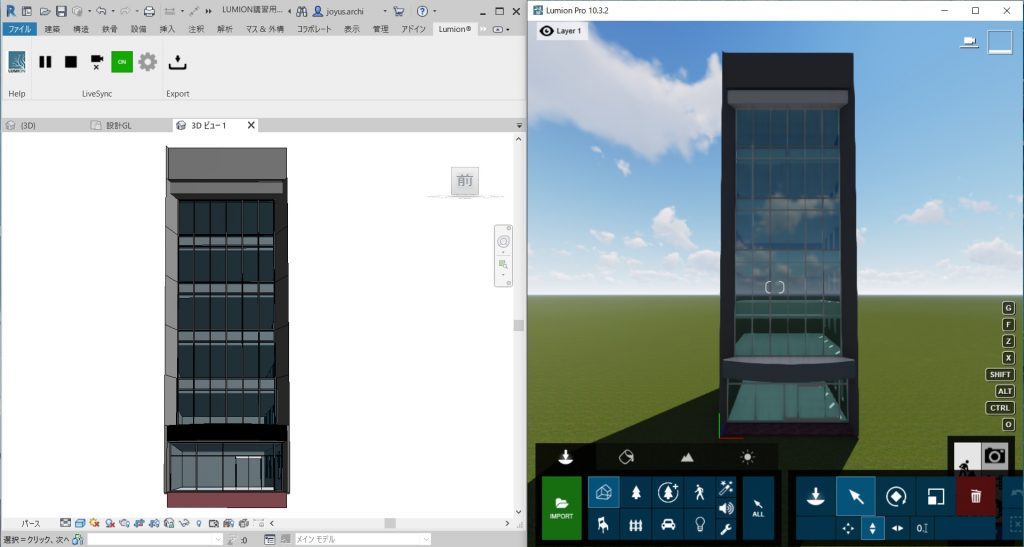

R形状のある建物のインポートについて
建物にRの形状がある場合はインポートする前に設定をしておく必要があります。
1)<Lumion®>のタブの、設定のアイコンをクリックします。
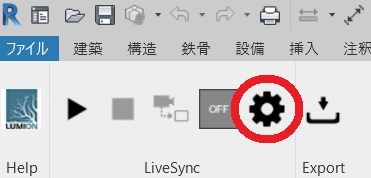
2)Surface smoothingは初期設定でnormalになっていますのでhighのほうに目盛りを移動します。

3)OKボタンをクリックします。
左がnormalでインポートした画像です。右の画像はhighの設定でインポートしたものです。アールがnormalよりもなめらかなことがわかると思います。
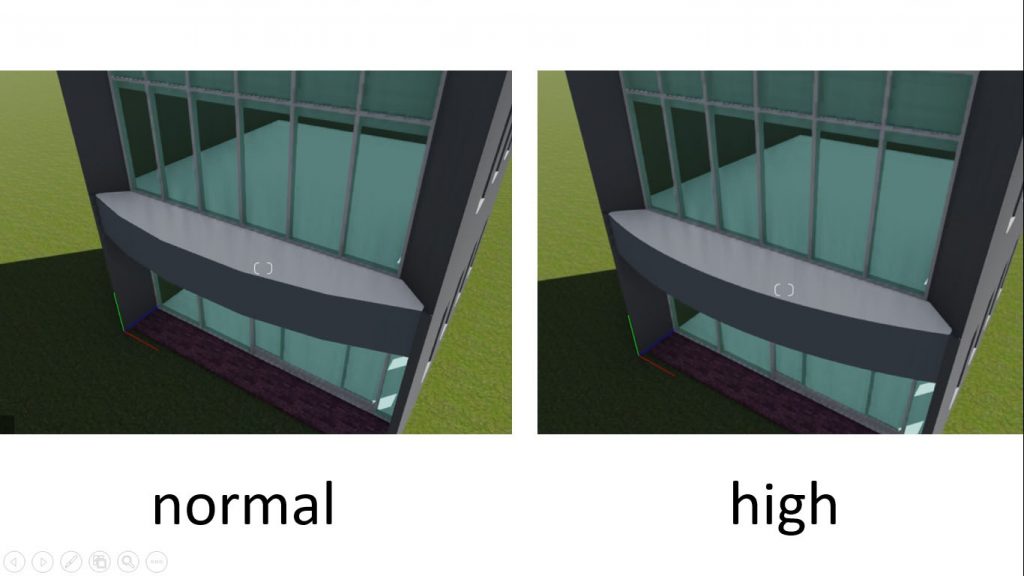
ただいま隔週で水曜日にRevitユーザーの為の講習会を実施しています。今回のブログの記事の内容や、今までに書いた記事の内容で、特にRevitのソフトに関連する内容について解説しています。ご興味のある方は是非ご参加ください♪
この記事を書いた人

- Digital Archi Creation代表。一級建築士。udemy講師。建築系専門学校講師。専門学校でのRevit指導137名(2016年4月~)+Lumionオンライン講習でRevit担当(2020年5月~)422名+udemy講座の受講者363名(累計922)。Revit&Lumionの書籍を出版予定です。
最新の投稿
 チュートリアル2021.04.25【LUMION】リフレクションコントロールの効果
チュートリアル2021.04.25【LUMION】リフレクションコントロールの効果 Lumion x Revit2021.03.03【LUMION✕Revit⑫】2/19の講習での質問にお答えします
Lumion x Revit2021.03.03【LUMION✕Revit⑫】2/19の講習での質問にお答えします チュートリアル2020.12.25【LUMION✕Revit⑪】折上げ天井を作ろう!後編
チュートリアル2020.12.25【LUMION✕Revit⑪】折上げ天井を作ろう!後編 チュートリアル2020.11.28【LUMION✕Revit⑩】折上げ天井を作ろう!前編
チュートリアル2020.11.28【LUMION✕Revit⑩】折上げ天井を作ろう!前編
