

マテリアルの設定をやってみよう
どうもこんにちは、Dry_1000%です、 前回の超入門から結構間が空いてしまったので「もしかして打ち切りか!?」と思われたかもしれませんが、終わっていません、ごめんなさい、むしろこれから始まりますのであたたかく見守ってください(反省)
さて、前回はモデルのインポート方法を解説しました。
今回はそのモデルにマテリアルを設定(着色)していきます。
マテリアル設定のコツは「目立つところからやっていく」のが良いでしょう。
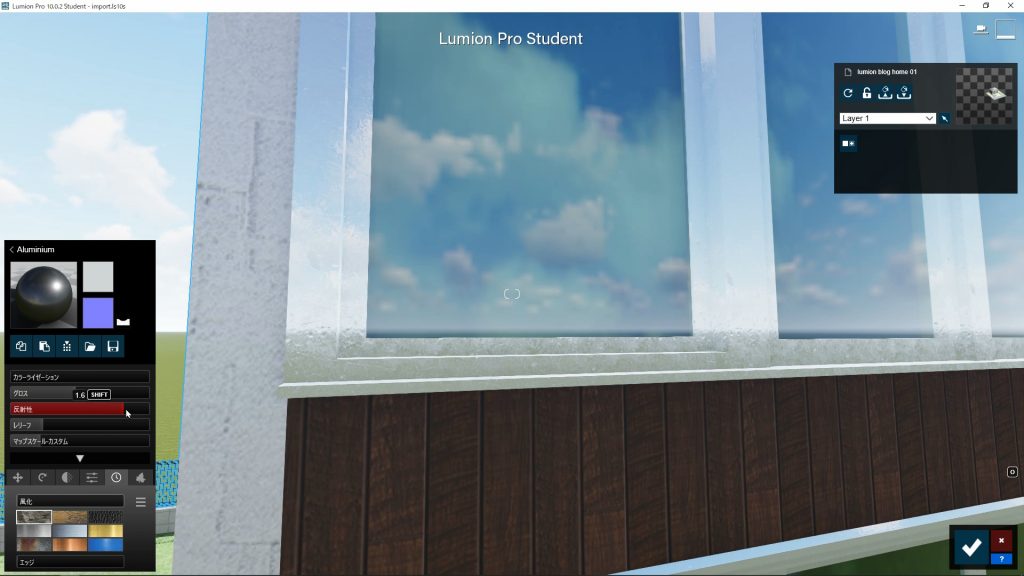
マテリアル設定の手順
まず、マテリアル設定の手順ですが以下の3ステップで行います。
[LUMIONマテリアル設定の手順]
①マテリアルエディタ起動
↓
②設定したい部分を選択
↓
③マテリアルライブラリからマテリアルを選択
↓
④パラメーターを設定して「OK」ボタンをクリック
ここで注意しておいてほしいのは、最後にかならず「OK」ボタン(大きなチェックマークのボタン)をクリックして完了するということです。
これを忘れてどんどんとマテリアル設定をしていくと、それまでの作業が確定されず大幅に巻き戻されてしまうことがよくあります。(僕も何回もやらかしてしまった経験があります…。)
ではでは今回はグリグリ動くアニメーションGIFモデリングキャプション満載で解説していきたいと思います。
「これ結構わかりやすいじゃん!」って思ったらメッセージ送ってくださいね!
外壁マテリアルの設定
では、さっそく外壁のマテリアルを設定してみましょう。
外壁部分に近づいてマテリアルエディタを起動します。
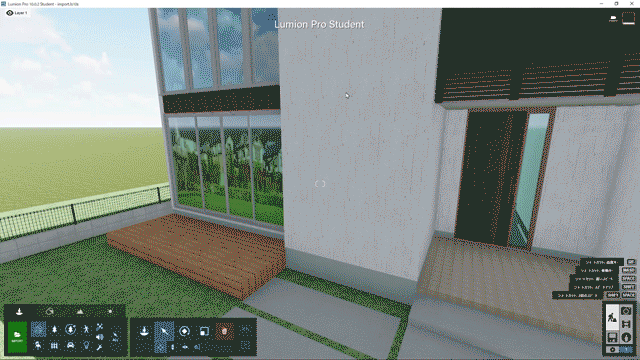
続いて、外壁部分をクリックで選択し、マテリアルライブラリの中から「スタンダード」を選択します。
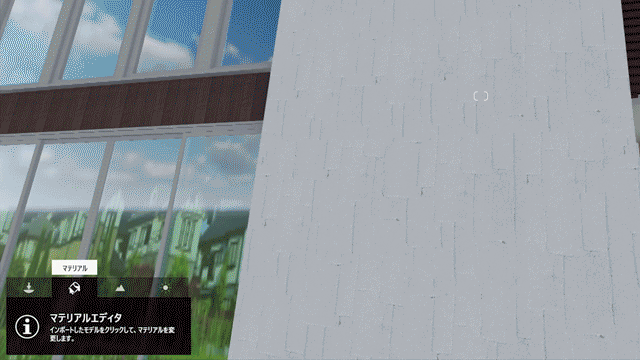
スタンダードマテリアルのパラメータのうち「グロス」「反射性」「レリーフ」スライダを調整して最後に「OK」ボタン(右側チェックマークのボタン)をクリックして完成です。
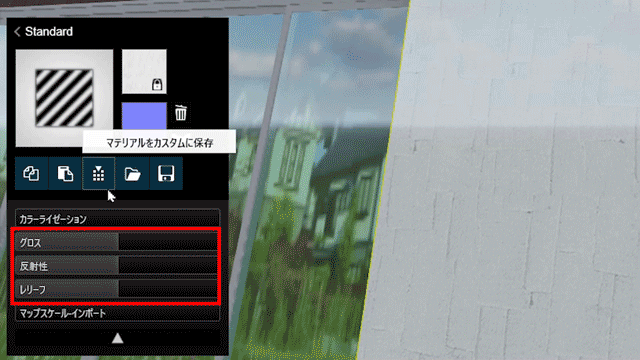
木ルーバー手摺マテリアルの設定
次に木ルーバー手摺のマテリアル設定を行います。
先ほどと同じ手順で木ルーバー手摺部分にマテリアルライブラリから「スタンダード」を適用します。
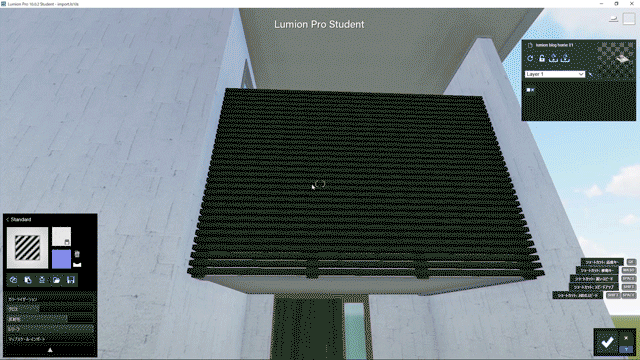
その後、「グロス」「反射性」「レリーフ」を設定します。
ここには拡張設定の「設定タブ」から「風化」スライダを設定してウェザリング効果を加味してみましょう。
こうすることで、よりリアルな木製ルーバー表現が出来ますので是非覚えておいてください。
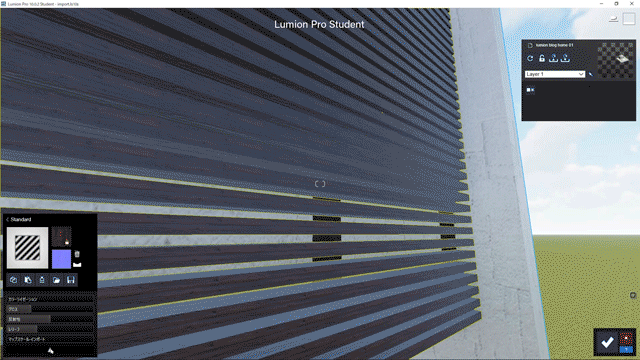
アルミサッシのマテリアル設定
次にアルミサッシのマテリアル設定を行います。
これも同じ手順でサッシ部分を選択し、マテリアルライブラリから
「インドア」→「金属」→「アルミニウム」
と選択します。
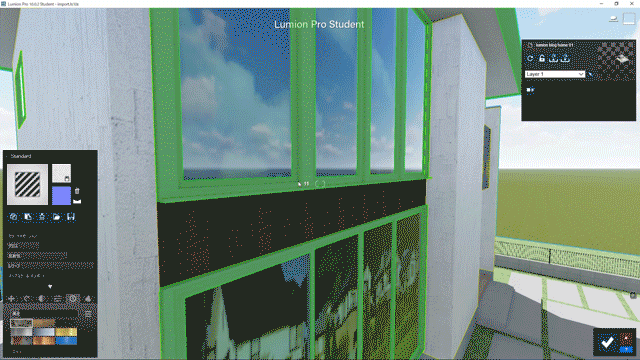
LUMIONで設定するアルミニウムマテリアルの表現は「反射性」を基本値から少し下げて、「風化」を加えると良いでしょう。
「風化」はアルミニウム表現に適した「Aluminium」の風化を加えます。
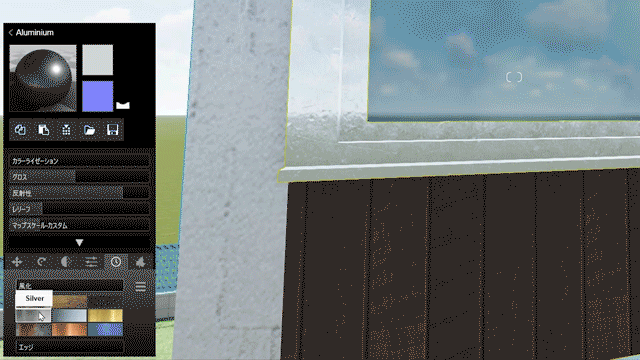
ガラスのマテリアル設定
LUMIONのガラスマテリアルは豊富にあり
①ピュアガラス
②スタンダードガラス
③インドアガラス
④アウトドアガラス
があります。
ただし、LUMIONのグレードなどによって使えるものと使えないものがありますので注意しましょう。
今回のシーンではマテリアルライブラリ内の「インドア」タブにあるカラーガラスを使用します。
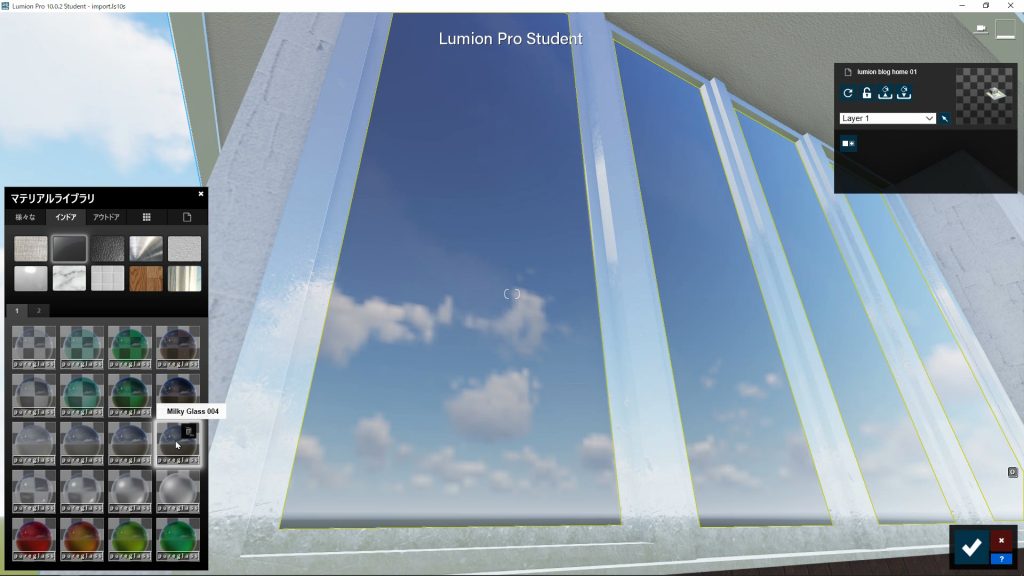
また今回の住宅モデルには、ガラス板モデルの裏側に「ガラスに反射した景色」を表現するためのダミー景色板ポリを配置していますので、そのマテリアル設定も行いましょう。
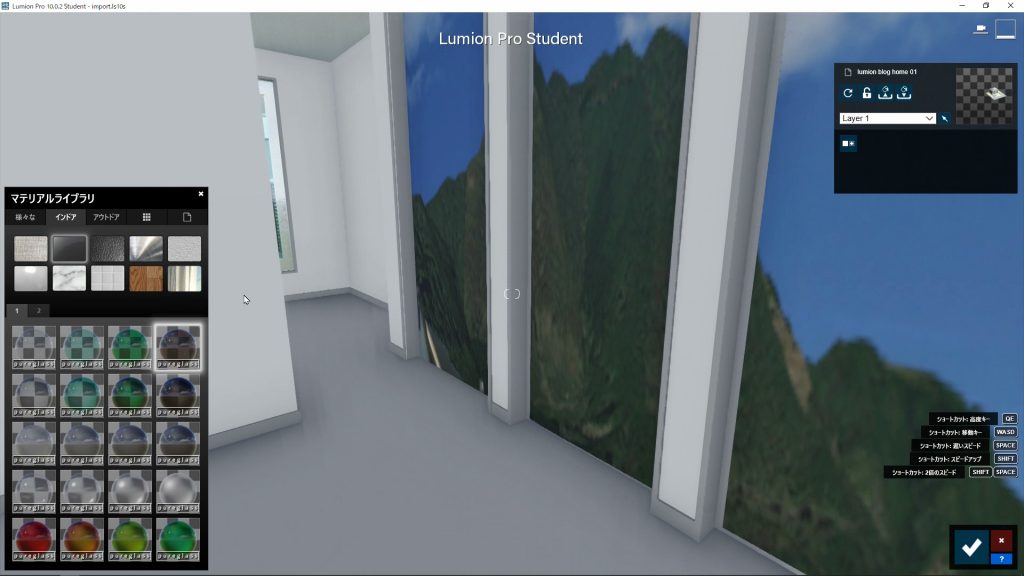
このダミー景色板ポリには拡張設定の「透明度」タブから透明度を0.95程度に設定することでガラス面に反射した景色を表現することが出来ます。
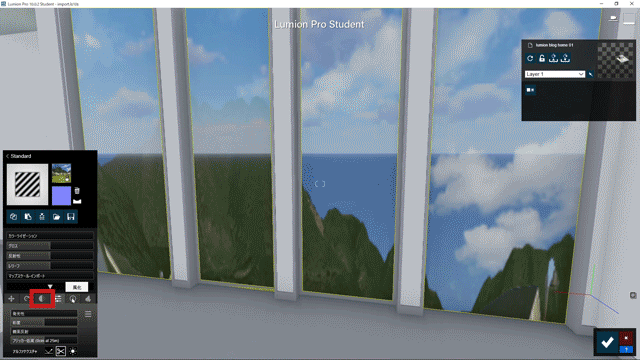
その他のマテリアル設定
ここまでで、マテリアル設定の基礎は理解できたと思います、後は残りの部分のマテリアル設定についてサッと見ていって完成したいと思います。
ウッドデッキのマテリアル設定
スタンダードマテリアルに設定し、グロスと反射性を少し下げて、風化を加えます。
また、こうした目地がある素材に関しては、①に示した「カラーマップからノーマルマップを作成する」ボタンを必ず2回クリックしてください。
このボタンをクリックすることで、テクスチャ画像から自動的に凹凸表現ができるようになります。
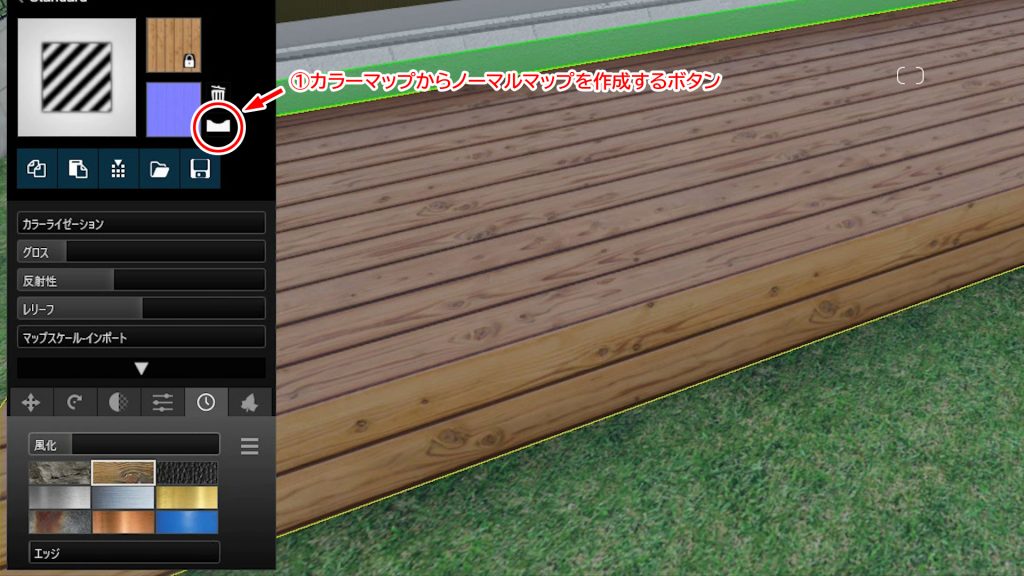
コンクリートポーチのマテリアル設定
アウトドアマテリアルのコンクリートから1ページ目にある「Concrete 017 1024」を選択し、風化を加えます。
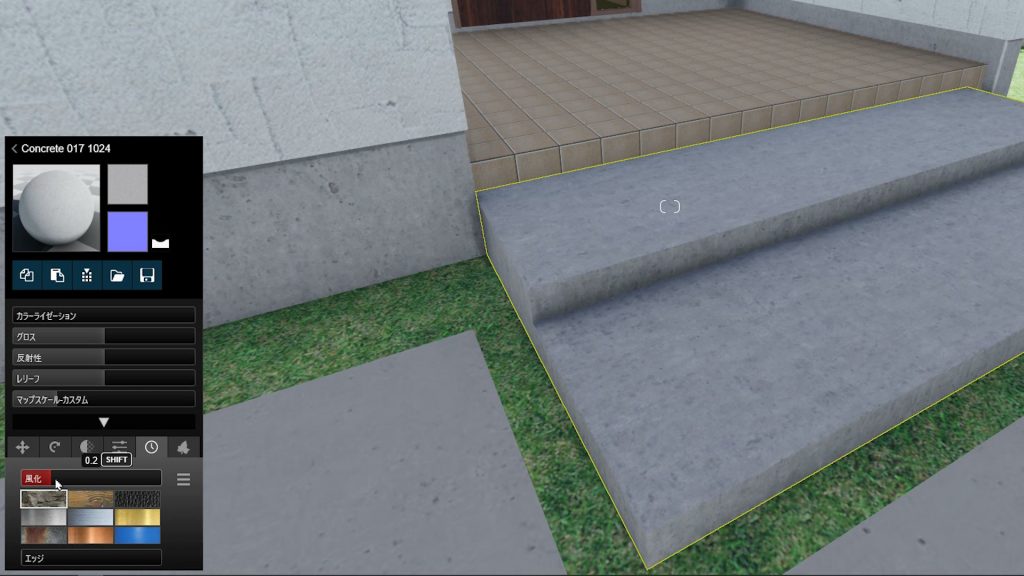
コンクリート土間のマテリアル設定
アウトドアマテリアルのコンクリートから1ページ目にある「Concrete 020 1024」を選択し、風化を加えます。
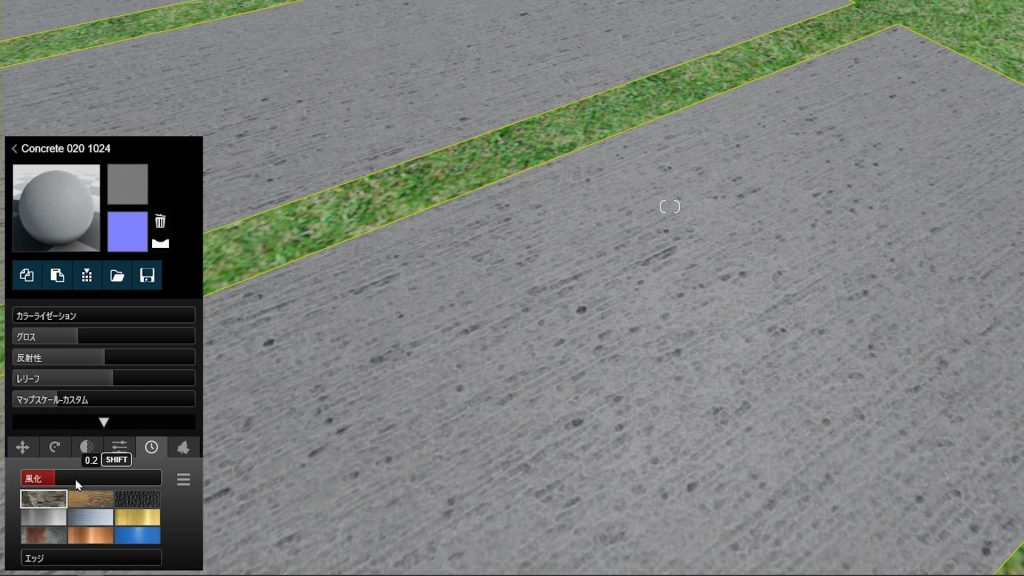
芝生のマテリアル設定
様々なマテリアルの2D芝生から1ページ目にある「Ground 022 2048」を適用します。
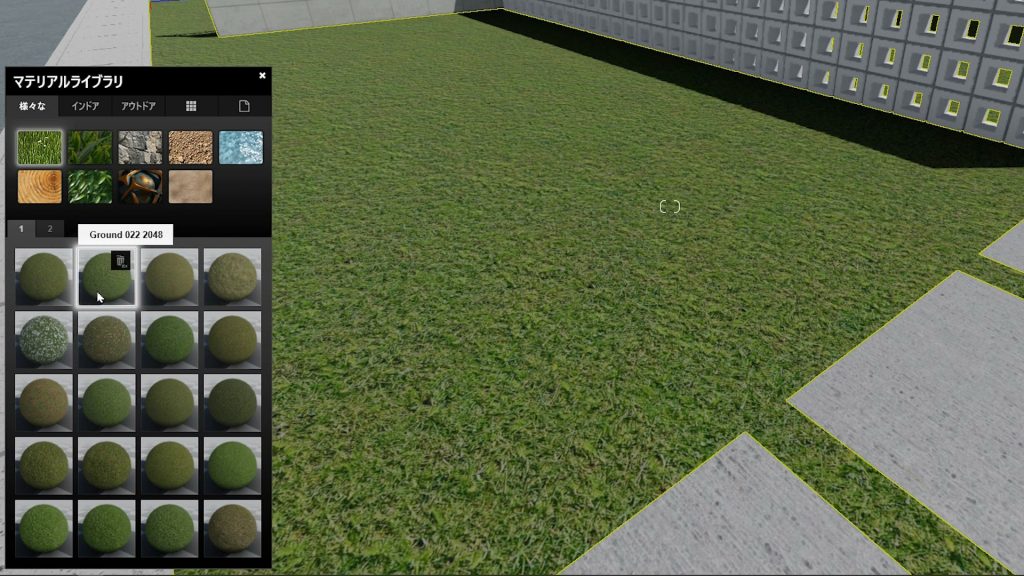
アスファルトのマテリアル設定
アウトドアマテリアルのアスファルトから1ページ目にある「Asphalt 012B 1024」を選択し、風化を加えます。
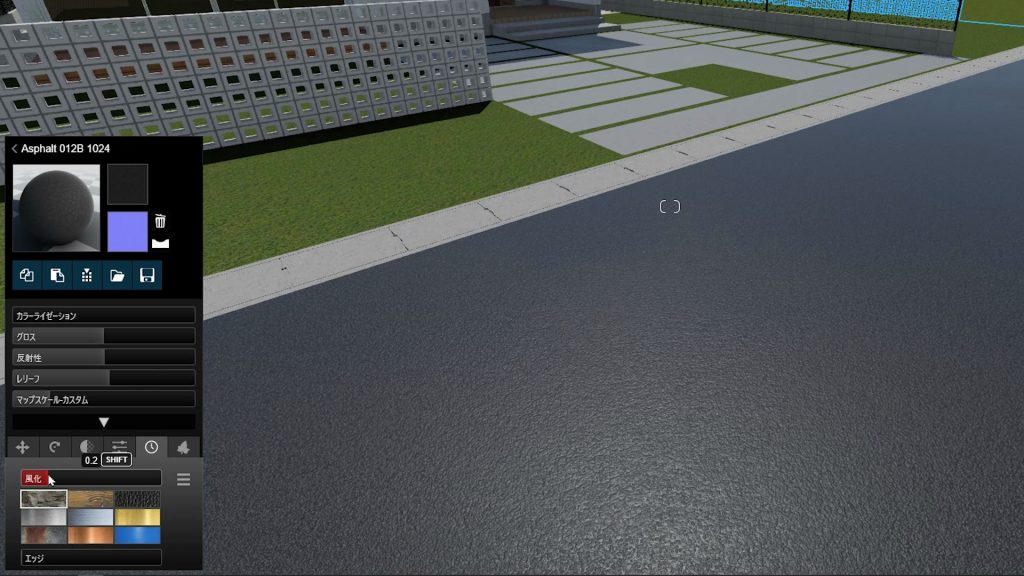
まとめ
これで概ねマテリアル設定は完了しました。
今回解説していない部分については、このレッスンで習得した設定方法で自由にマテリアル設定してみてください。
それでは次回の③添景オブジェクトの配置でまたお会いしましょう~
Dry_1000%でした~。
(↓この記事が面白かったら是非シェアをお願いします!)
この記事を書いた人

- 3DVIZ会社CEO/オンラインサロン主宰/CAD,CG書籍執筆
-
ベトナムで3Dビジュアライゼーション会社の社長をやりながら、DMMオンラインサロン「建築ビジュアライゼーション研究所」のサロンオーナーをしています。
サロンではLUMIONに関する技術レッスンや3DVIZビジネスに関する熱い議論が毎日行われています。 ご興味あれば是非覗いてみてください。
最新の投稿
 チュートリアル2020.06.29【LUMION超入門②】マテリアルの設定
チュートリアル2020.06.29【LUMION超入門②】マテリアルの設定 チュートリアル2020.03.22【LUMION超入門①】LUMIONの起動とモデルインポート
チュートリアル2020.03.22【LUMION超入門①】LUMIONの起動とモデルインポート