
ホリデーマジックを簡単に
少し時期がずれてしまいましたが、皆さんは無料のホリデー・アセット・パックを楽しんでいることでしょう。
何のことかわかりませんか?
Lumiionでは少し遅れたプレゼントとして、こちらで61種類のクリスマス・アセットをプレゼントしています。
ツリー、オーナメント、プレゼントなど、この陽気なコレクションには、それらを表示するためのオリジナルのLumionシーンファイルも同梱しています。
これをどうやって作ればいいのかわからないという方のために、ご説明していきましょう。
シーンのアニメーション方法
このクイックガイドでは、ダイナミックなアドベントカレンダーのシーンを作成するテクニックを紹介します。さあ、始めましょう!
背景を作る
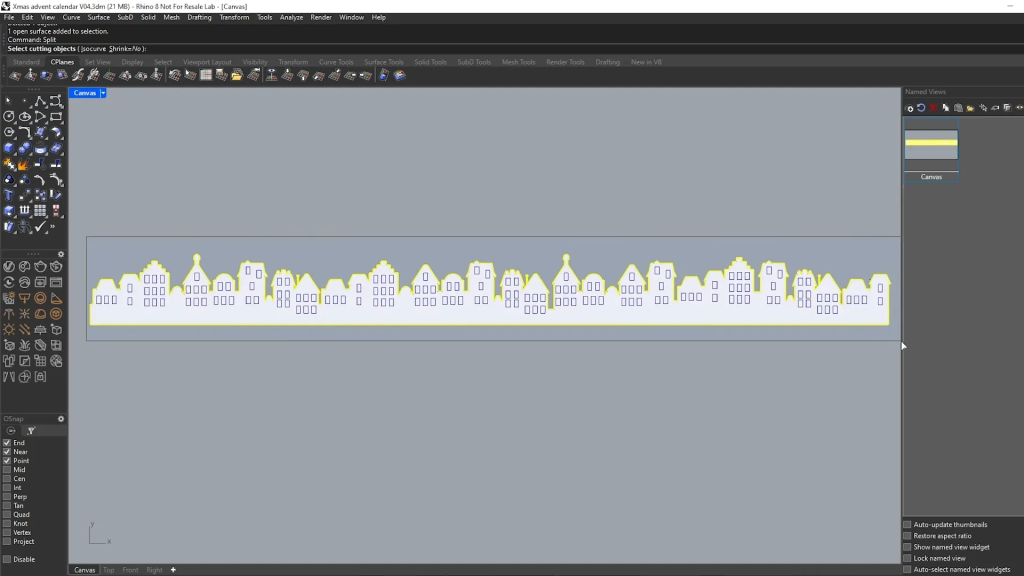
私たちのクリスマスアドベントカレンダーは街中にあるので、まずは背景を作る必要があります。
私たちはRhinoを使ってシーンを作りましたが、他のモデリングソフトでも同じような結果を得ることができます。
ここでは、窓を含む街の背景のスケッチを描いた平面を用意しました。Splitコマンドを使って、平面から線を分離し、残りを削除します。
次に、もう一度Splitコマンドを使って、背景のアウトラインから窓を切り離します。
これで2つのアイテムをグループ化し、正しいレイヤーに割り当てることができます。
そして、正しい方向を向くように、90度回転させます。
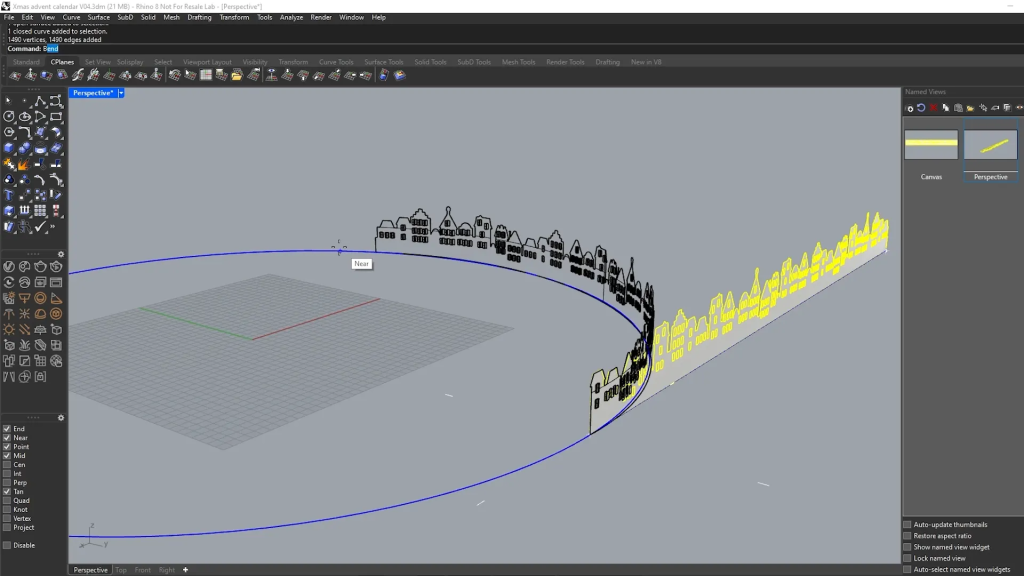
平面を曲げるには、基準となる円が必要です。作成後に配置したら、背景のbendコマンドを使います。これができたら、あとは各レイヤーにマテリアルを割り当てるだけです。
同様のプロセスで、シーン内の雪の結晶と雲をモデリングしました。
窓を開ける
このアドベントカレンダーは、窓が開くのがポイントです。では、どうすればいいのでしょう?
1枚の窓を回転させることに焦点をあててみましょう。CADソフトでピボット(回転軸)ポイントが正しく配置されていることを確認することで、挿入ポイントを中心に窓を回転させ、エフェクトでアニメーションさせることができます。
しかし、もう少し面白みを加えたいとしたらどうでしょう?
寒さで窓が動きにくいように見せてみましょう。
新しいカメラ位置を保存し、少しズームを加えてから、「高度な移動」エフェクトを選択します。
次に編集でアニメーションさせたい窓を選択します。いくつかのキーフレームを追加し、各キーフレームの「Y軸を中心に回転」スライダーを使って前後に動かし、最後に大きく押します。
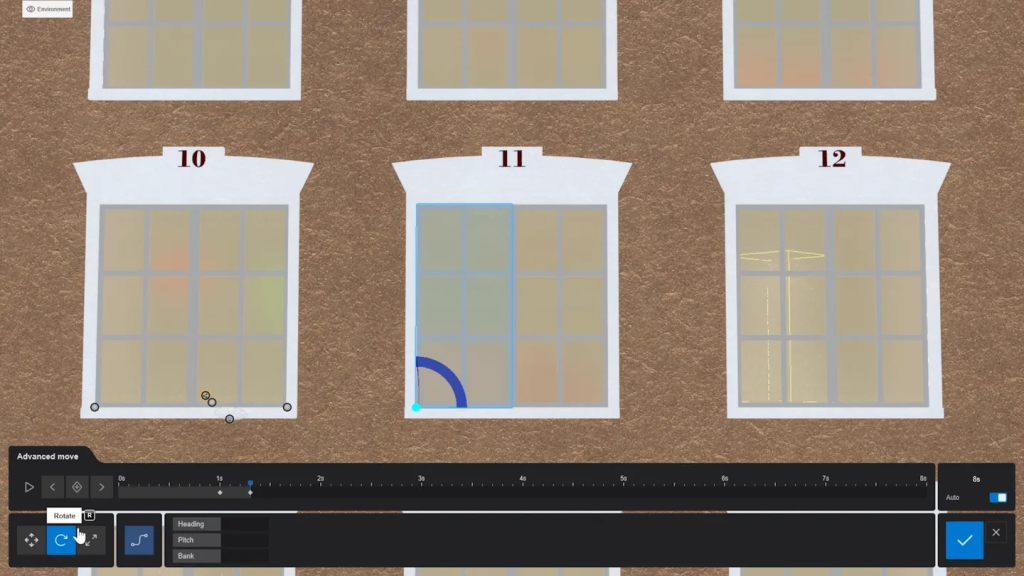
反対側も同じ手順を繰り返すが、角度を少し変えましょう。
アイテムのアニメーション
シーン内のアイテムを魅力的に動かすには、アニメーションフェイシングエフェクトが必要です。
ここでは、選択しやすくするために窓のレイヤーを無効にして、プレゼントから始めましょう。
「フェージング」エフェクトを選択し、「追加」、「オブジェクトを選択」の順にクリックし、プレゼントを選択します。
次に、継続時間(デュレーション)とフェージングのスタイルを設定します。
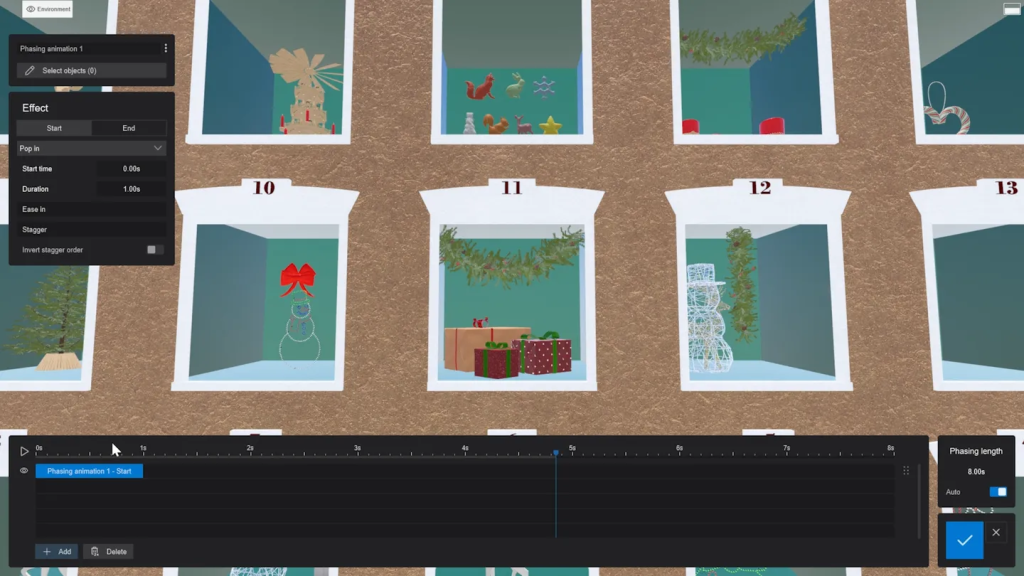
雪だるまに話をしましょう。
雪だるまを消してトナカイに置き換えるにはどうしたらいいでしょうか?
「高度な移動」エフェクトに戻り、いくつかのキーフレームを追加し、元のサイズからスケールを0にし、180度回転します。
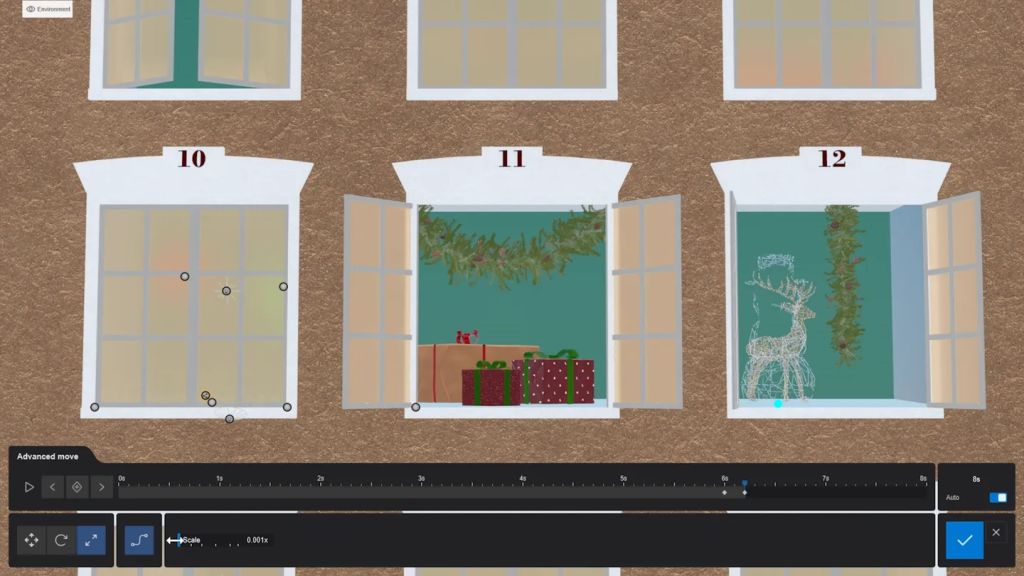
トナカイを雪だるまのあった場所に出現させるには、逆にスケールを0から元のサイズに設定し、同じキーフレームで180度回転させます。
目立たせるために、2フレーム目にもう1つキーフレームを追加して高さを少し変え、トナカイがジャンプしながら回転しているように見せます。
Happy rendering!
たった数ステップで、アニメーションを駆使した魅力的なホリデーシーンが完成します。

これから始めたいですか?
このブログをヒントをご自分のレンダリングで試してみませんか?
まだLumionをお持ちでない方は、最新バージョンを14日間無料でお試しいただけます。
ぜひこちらから体験版をお申込みください!
クリスマス作品に使える無料アセットをお忘れなく。
この記事を書いた人
最新の投稿
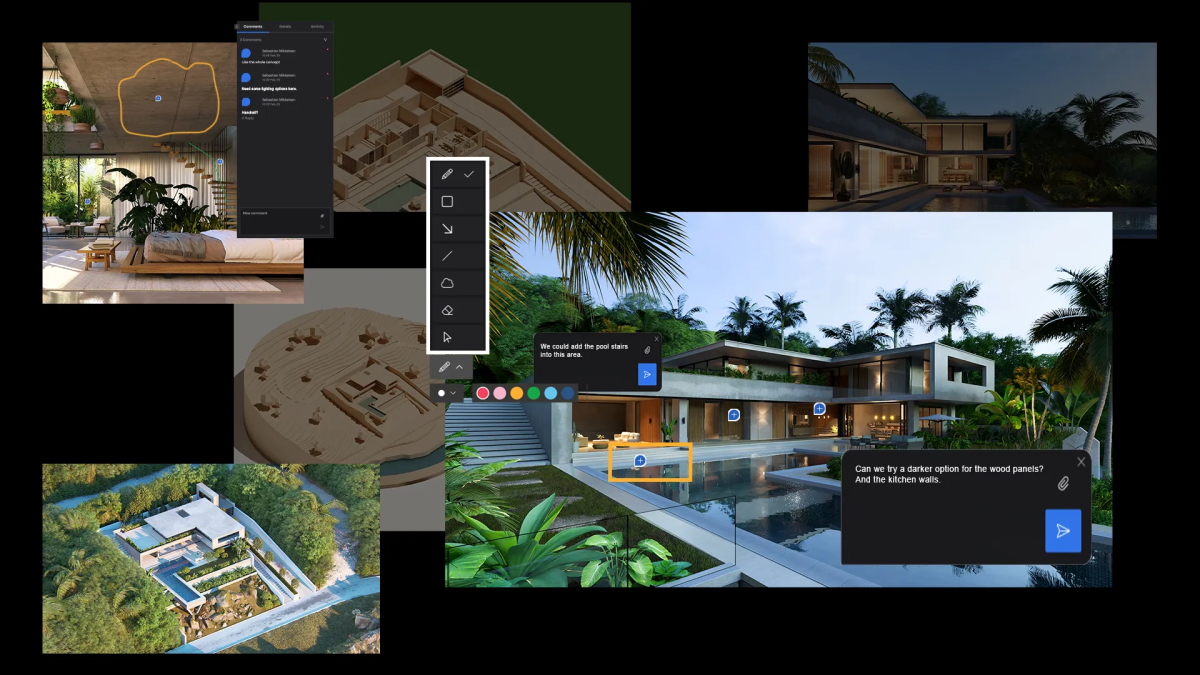 最新情報2025.09.29Lumion Cloudでコラボレーションを始めるべき5つの理由
最新情報2025.09.29Lumion Cloudでコラボレーションを始めるべき5つの理由 イベント情報2025.09.08【Lumion+Matterport】オンライン&リアルイベントを9/16(火)に開催!
イベント情報2025.09.08【Lumion+Matterport】オンライン&リアルイベントを9/16(火)に開催! チュートリアル2025.08.07風景を視覚化するためのガイド
チュートリアル2025.08.07風景を視覚化するためのガイド その他2025.08.06夏季休業のお知らせ
その他2025.08.06夏季休業のお知らせ
