

新シリーズ「LUMION超入門」がスタート!
はじめましてLUMIONオンラインサロン「建築ビジュアライゼーション研究所」のDry_1000%と申します。
今回、LUMIONブログ大幅リニューアルに伴いまして、僕を含めた様々な3DVIZテクニカルライターさん達による実践的な記事が増えることになりました!(祝)
さて、Dry_1000%が担当する今回のシリーズでは「LUMION超入門」と題しまして
・LUMIONを始めてまだ間もないユーザー様
・これからLUMIONを導入したいという皆様
に向けた記事を書こうと思います。
LUMIONはとても直感的に使えて、習得も早く、フォトリアルなパースを描くことが出来ます。
このシリーズを読みながらLUMION体験版を操作すれば必ず美しいパースが作れるようになると思います。
他にも「LUMION10.3の新機能紹介」や「LUMIONを仕事で使おう!」などのシリーズを予定していますので、気に入った記事があってその分野をもっと強化してほしい!というコンテンツがあれば是非SNSでのシェアをよろしくおねがいします。
(応援いただいたそのシリーズの記事が増えると思います)

今回の制作課題
今回のシリーズで完成させるパースは↓これ。

日本の住宅メーカーさんでよく見る感じのパースですね。
これを当シリーズを読みながら作っていってもらえれば、誰でも簡単にサクッと作れるようになります。
いや、ホント、とっても簡単だから。
LUMIONパース制作の流れ
まず、LUMIONでパースをレンダリングするまでの流れですが以下の5ステップで完成できます。
[LUMIONパース制作の流れ]
LUMION起動
↓
①モデルインポート
↓
②マテリアル設定
↓
③カメラ設定
↓
④エフェクト追加
↓
⑤レンダリング
では早速、LUMIONを起動してモデルをインポートしてみましょう!
練習用のモデルデータは以下のリンクに置いておきましたのでご自由にお使いくださいね。
さて今回は「LUMIONの起動から画面の見かた」までを紹介します。
LUMIONの起動
まずはLUMIONを起動します。
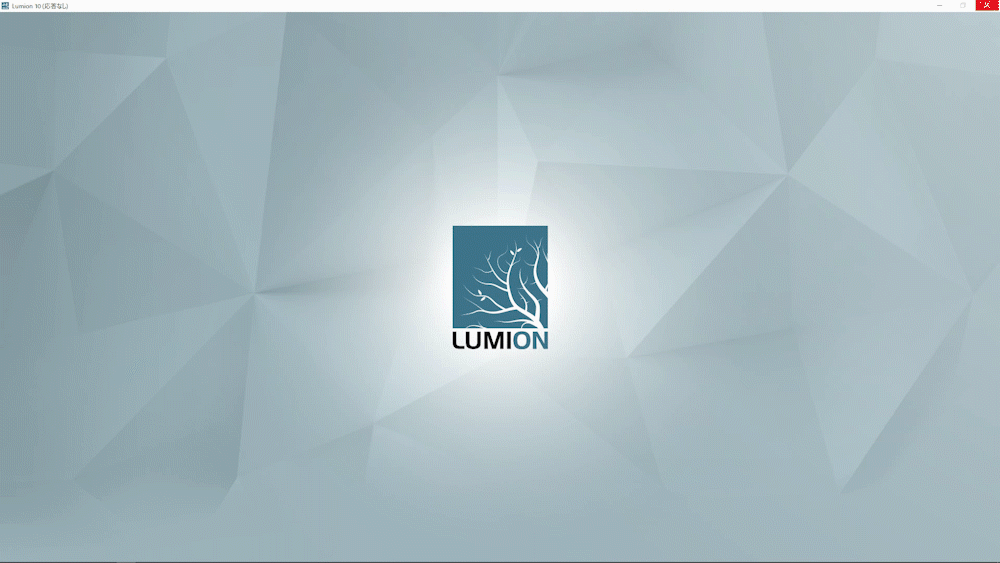
以下の画面に切り替わるので、「新規」→「Plain」をクリックします。
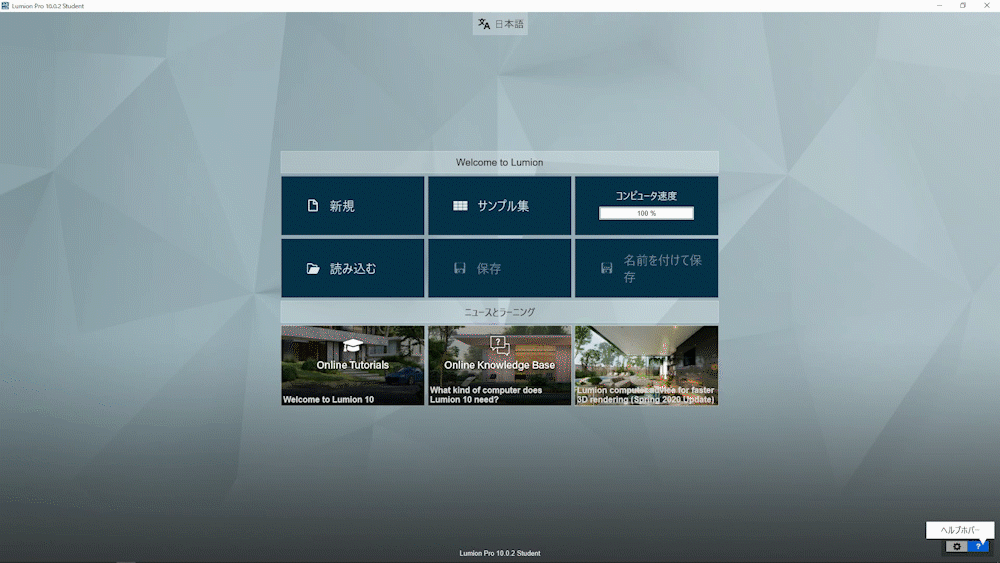
何もない平原が広がっています。
ここにモデルをインポートしていきます。
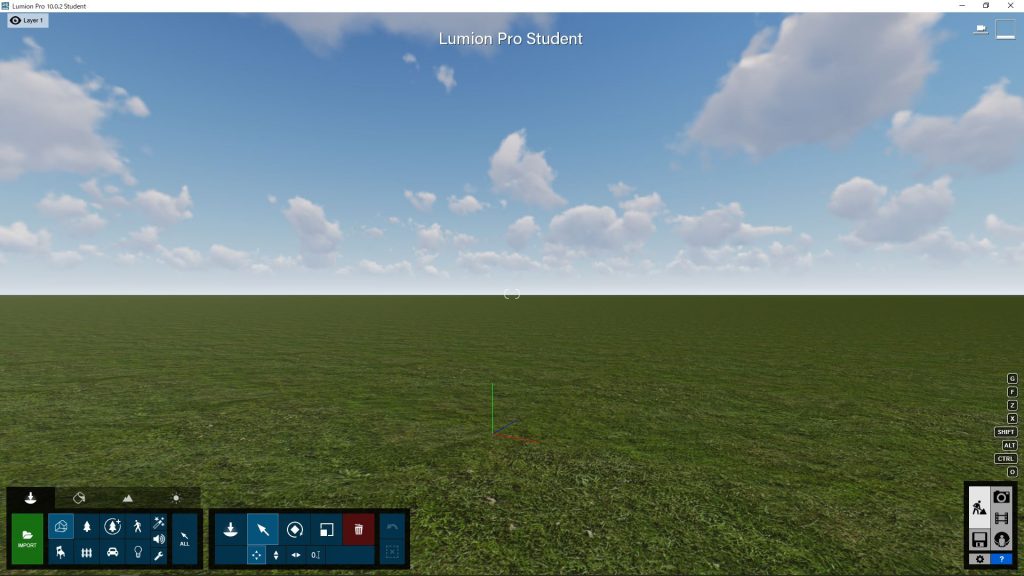
モデルのインポート
さっそく配布したモデルデータをインポートしてみましょう。
左下メニューから「IMPORT」ボタンをクリックします。
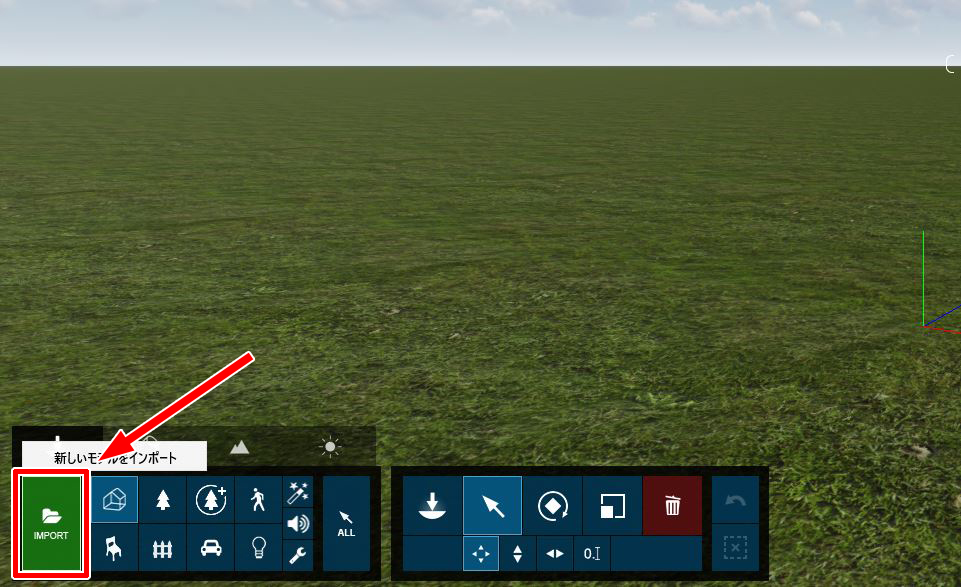
配布データの「lumion_blog_home_01.skp」を選択し「開く」ボタンをクリック。
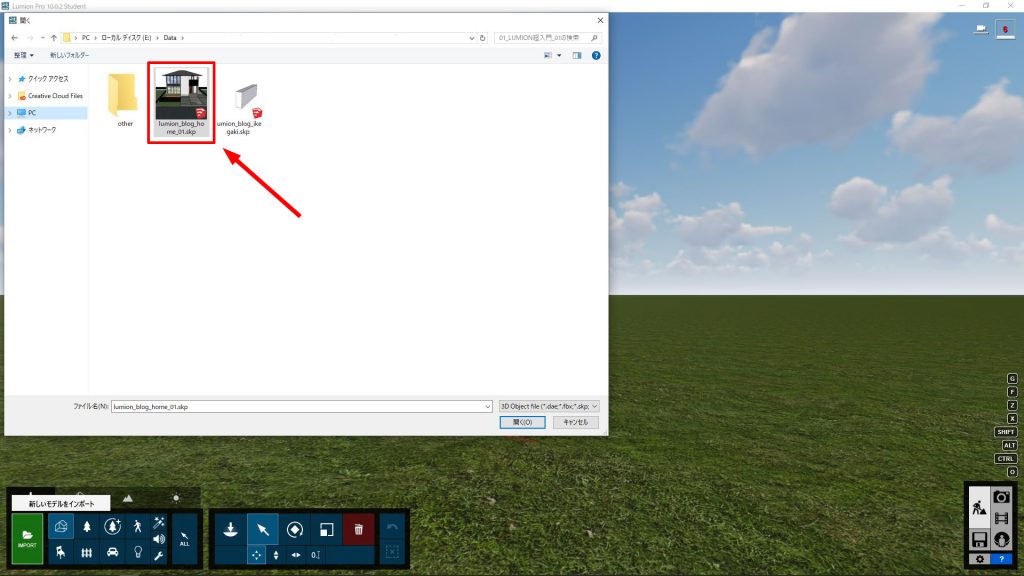
インポートの設定はデフォルトのままでOKです。
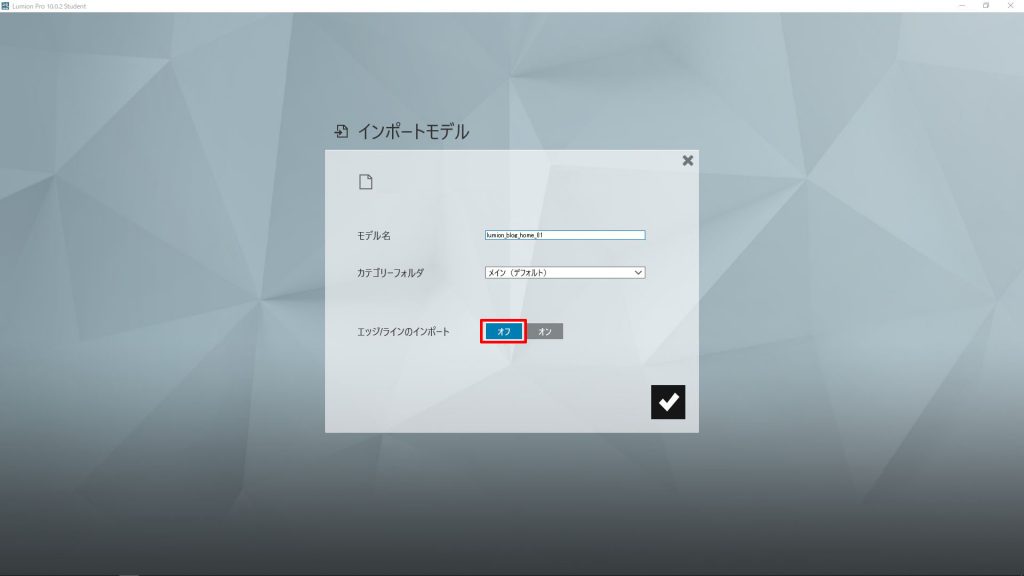
あとはシーンの適当な位置をクリックしてモデルデータを配置します。
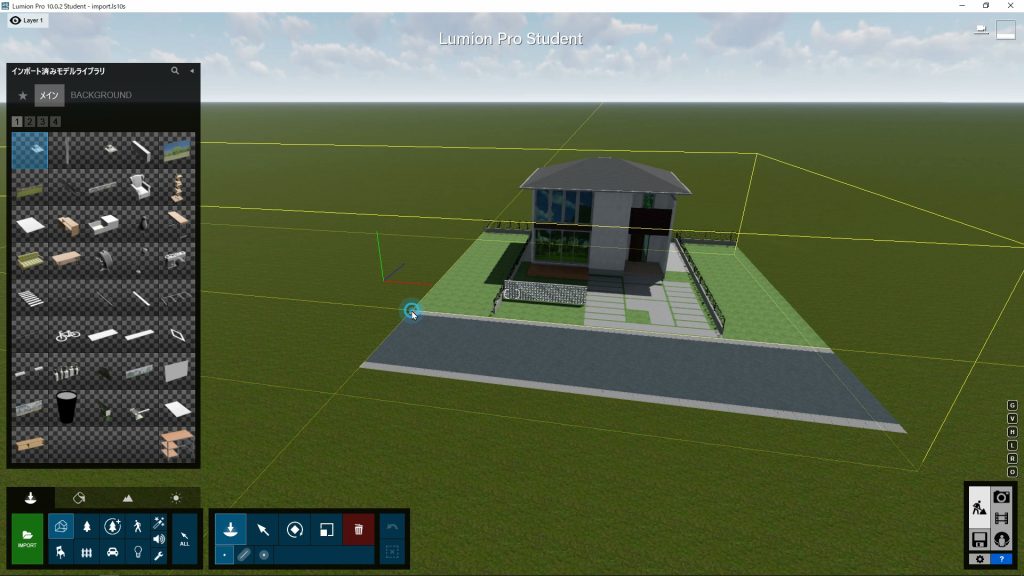
これでとりあえずはモデルのインポートができました。
モデル位置の調整
適当に配置したモデルは後の作業を効率化するために原点位置に合わせておきます。
モデルを選択した状態で「配置」モードから「入力する」を選択し、[X,Y,Z]の値を入力します。
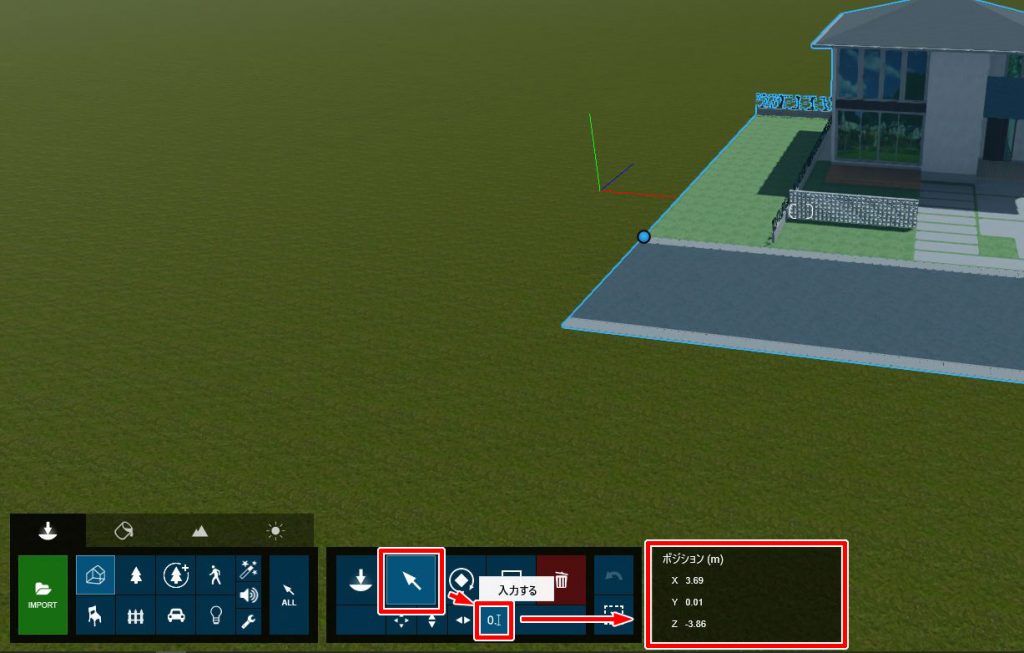
[X:0、Y:0.2、Z:0]と入力します。
ここで、Yだけ0.2mにして”モデルをすこし浮かしておく”のは、地形から芝生が突き出てモデルを貫通したり、道路面を下げたモデルが地形に埋まってしまったりするのを回避するためです。
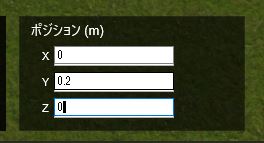
インポート完了
以上でモデルのインポートまでが完了しました(ね、簡単でしょ?)
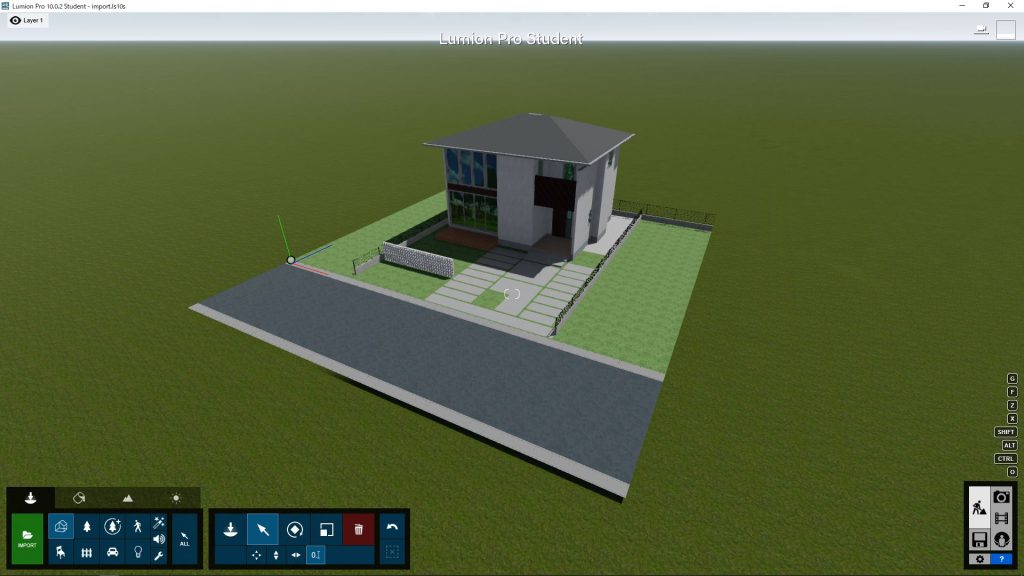
次回は②マテリアル設定をやっていきたいと思います。
Dry_1000%でした~。
(↓この記事が面白かったら是非シェアをお願いします!)
この記事を書いた人

- 3DVIZ会社CEO/オンラインサロン主宰/CAD,CG書籍執筆
-
ベトナムで3Dビジュアライゼーション会社の社長をやりながら、DMMオンラインサロン「建築ビジュアライゼーション研究所」のサロンオーナーをしています。
サロンではLUMIONに関する技術レッスンや3DVIZビジネスに関する熱い議論が毎日行われています。 ご興味あれば是非覗いてみてください。
最新の投稿
 チュートリアル2020.06.29【LUMION超入門②】マテリアルの設定
チュートリアル2020.06.29【LUMION超入門②】マテリアルの設定 チュートリアル2020.03.22【LUMION超入門①】LUMIONの起動とモデルインポート
チュートリアル2020.03.22【LUMION超入門①】LUMIONの起動とモデルインポート