
今回で10回目となりましたLUMION×Revitブログ、毎回たくさんの方々に読んで頂けているようで嬉しく思っています。どうもありがとうございます。これからもユーザーの皆さんのお役に立てるような内容にしていきたいと思いますので宜しくお願いします!
今回は、折上げ天井の作り方の前編として、Revitでの折上げ天井のモデリングの方法について解説します。後編で、LUMIONでの間接照明の入れ方を解説する予定です♪
今回はファミリを作ったりせずに壁と天井を使って作る方法です。断面形状としてはこのような形です↓
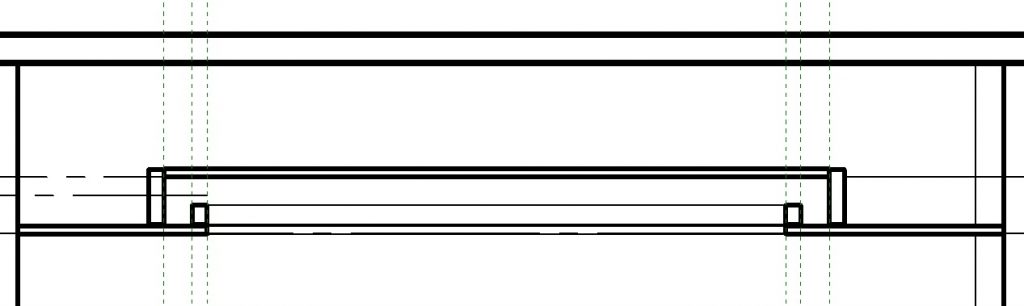
1-1.準備:レベルを追加する
建築のタブの基準面の「レベル」をクリックし、レベルを追加します。ここでは低い方の天井の高さ(CH2400)と高い方の天井の高さ(CH2700)としています。(レベルA、レベルB)
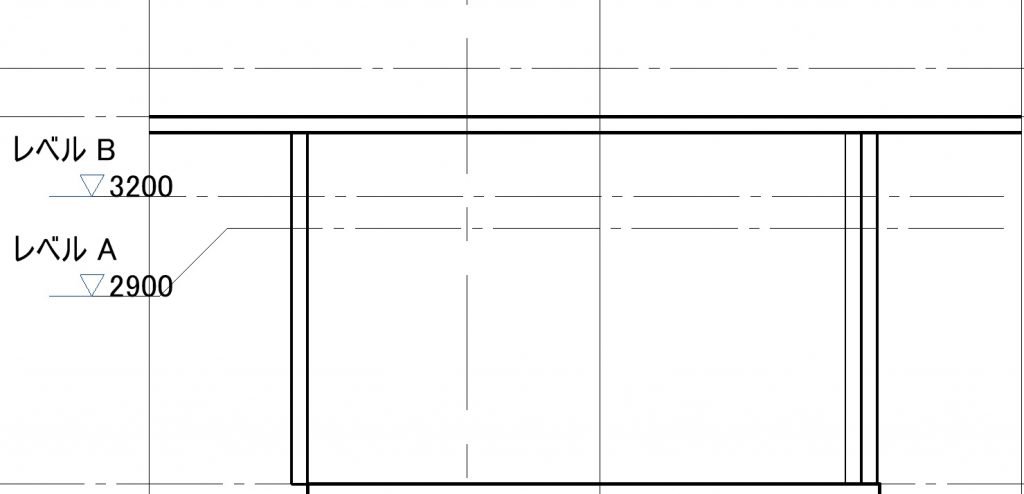
*このレベルは垂れ壁を作りやすいように作成しています
このレベルを展開図や断面図で表示したくなければ、レベルを選択し、右クリックをし、ビューを非表示→「要素」をクリックすれば非表示になります。

1-2.天井伏図に参照面で下書き線を描く
① プロジェクトブラウザを「天井伏図」に切り替え、1FLをクリックします。
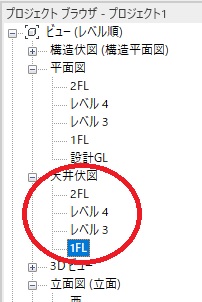
② 「建築」のタブの「作業面」の「参照面」をクリックします。

天井の範囲と壁の位置の下書きをします。
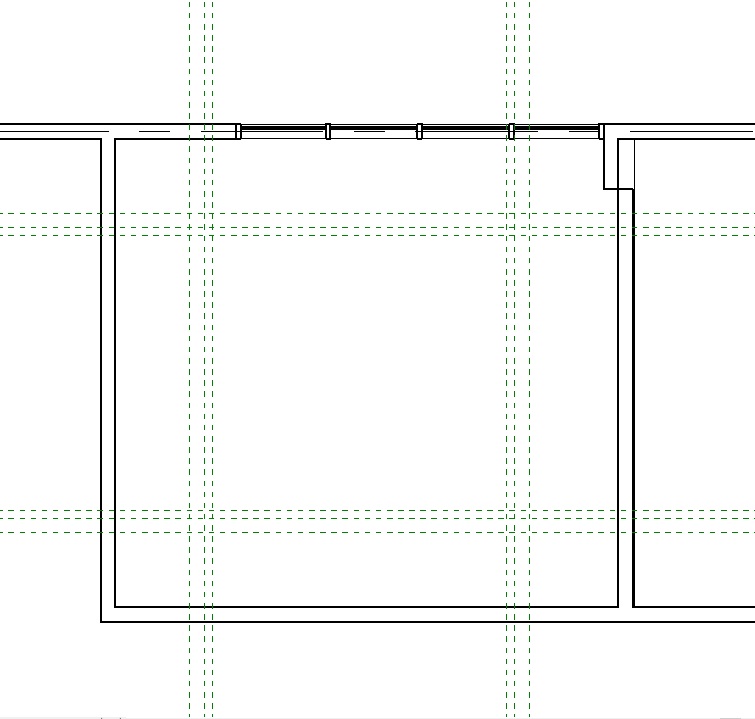
内側の2本線は間接照明を隠す為の壁のラインです。外側の線は、高い方の天井線です。
2.天井を入力する
③「1FL」 に合わせ、 「建築」のタブの 「天井」をクリックし、
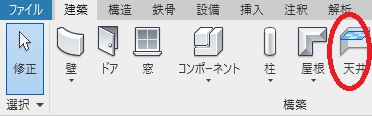
今回はプロパティは天井無地を使用しています。(Revit2021)
基準レベルは1FL、オフセット2400としました。(低い方のCH)
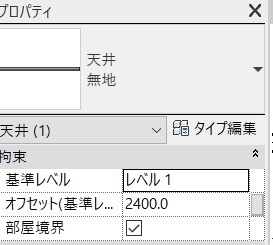
「天井をスケッチ」をクリックします。

④下図の①の描画の「長方形」をクリックし、下図のように天井面の範囲を囲い、②の編集モードを終了をクリックします。

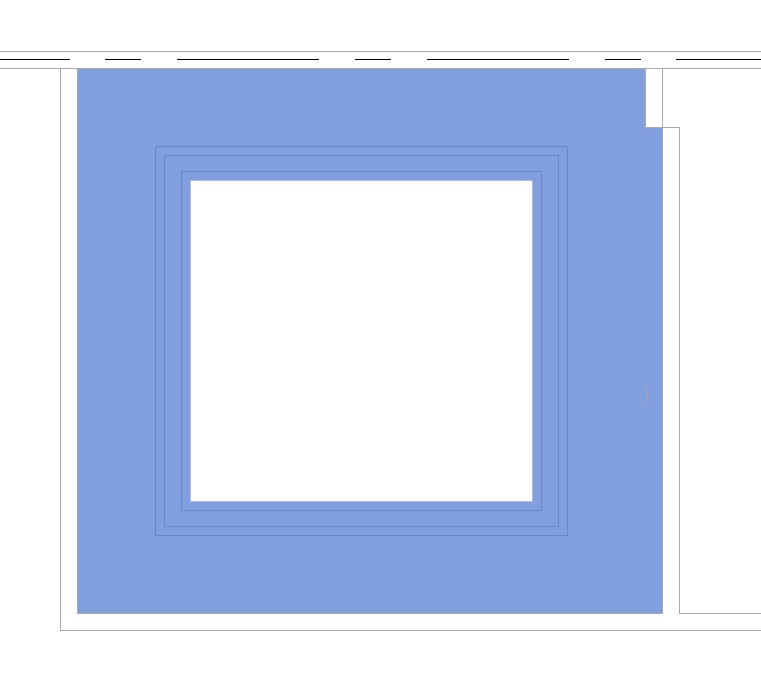
低い方の天井が完成しました。
⑤上の天井の同様に作成します。 基準レベルは1FL、オフセット2700としました。(高い方のCH)
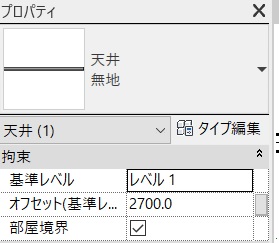
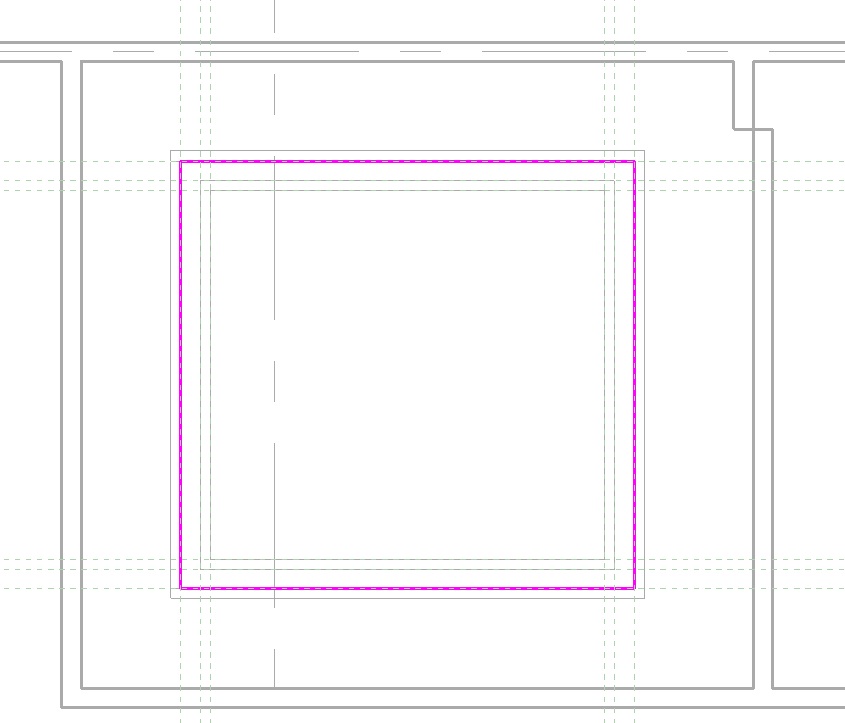
⑥垂れ壁を作成します。平面図のレベルAで
基準レベル:レベルA オフセット42(天井の厚み高さ)上部レベル:指定 指定高さ300としました。
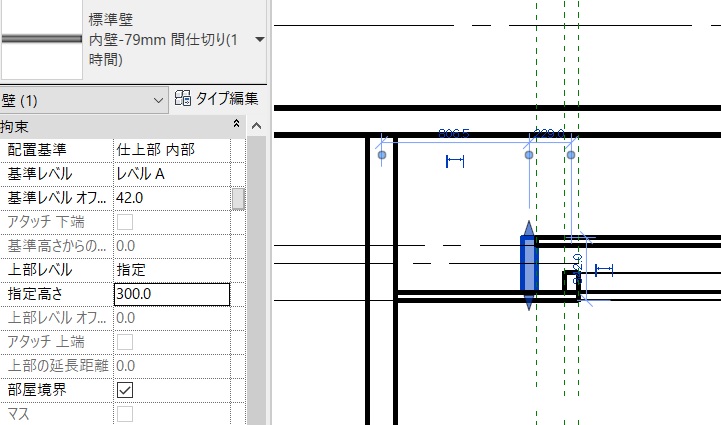

⑦ 間接照明を隠す為の壁を作成します。平面図のレベルAで
基準レベル:レベルA オフセット42(天井の厚み高さ)上部レベル:指定 指定高さ108としました。


完成です。
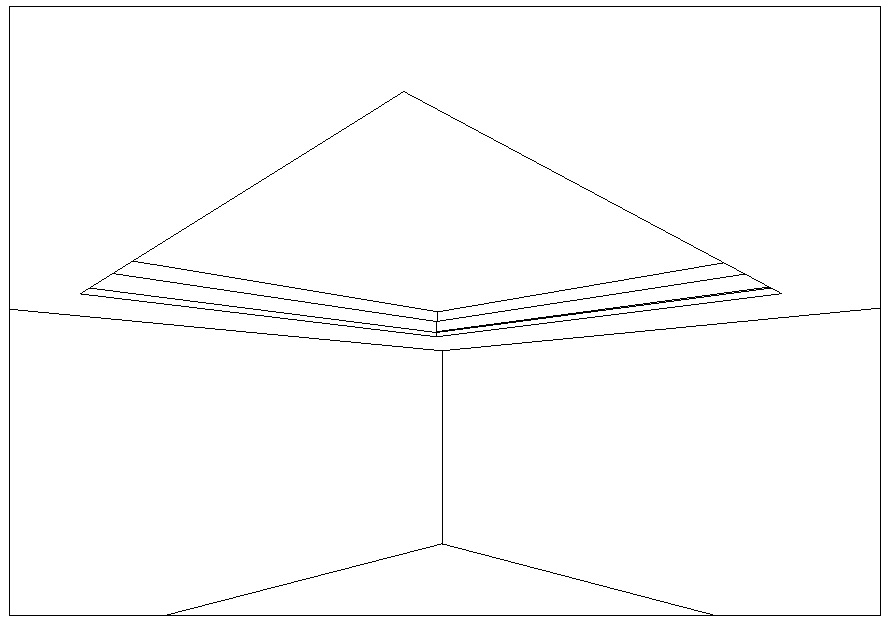
次回はこれをLUMIONにインポートして仕上げていこうと思います。お楽しみに!
この記事を書いた人

- Digital Archi Creation代表。一級建築士。udemy講師。建築系専門学校講師。専門学校でのRevit指導137名(2016年4月~)+Lumionオンライン講習でRevit担当(2020年5月~)422名+udemy講座の受講者363名(累計922)。Revit&Lumionの書籍を出版予定です。
最新の投稿
 チュートリアル2021.04.25【LUMION】リフレクションコントロールの効果
チュートリアル2021.04.25【LUMION】リフレクションコントロールの効果 Lumion x Revit2021.03.03【LUMION✕Revit⑫】2/19の講習での質問にお答えします
Lumion x Revit2021.03.03【LUMION✕Revit⑫】2/19の講習での質問にお答えします チュートリアル2020.12.25【LUMION✕Revit⑪】折上げ天井を作ろう!後編
チュートリアル2020.12.25【LUMION✕Revit⑪】折上げ天井を作ろう!後編 チュートリアル2020.11.28【LUMION✕Revit⑩】折上げ天井を作ろう!前編
チュートリアル2020.11.28【LUMION✕Revit⑩】折上げ天井を作ろう!前編