Lumion12新しくなったグループ化を活用しよう
Lumion12からグループ化が新しくなりました。今までは「新しいグループをインポート」でグループを共有していたのですが、Lumion12から便利な共有方法が追加されました。
Lumion12で追加された新しいグループの設定や共有方法など、グループ化の活用方法をご紹介します。
1.グループ化の準備
グループ化の設定方法についてお伝えします。
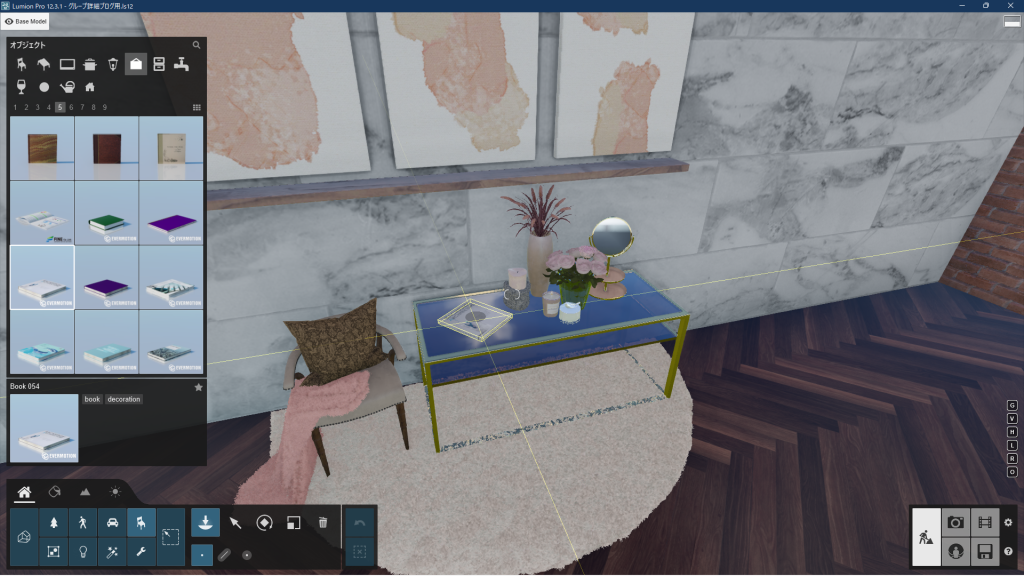
まずは、グループ化したいオブジェクトを配置します。
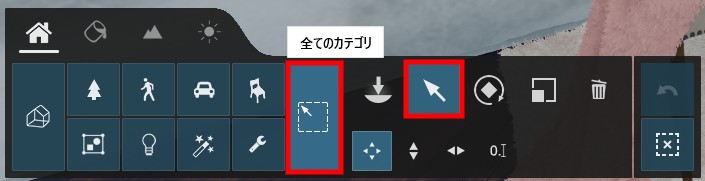
オブジェクトを配置したら、コンテンツタブの中の「すべてのカテゴリ」を選択し、矢印マークの「選択」をクリックします。
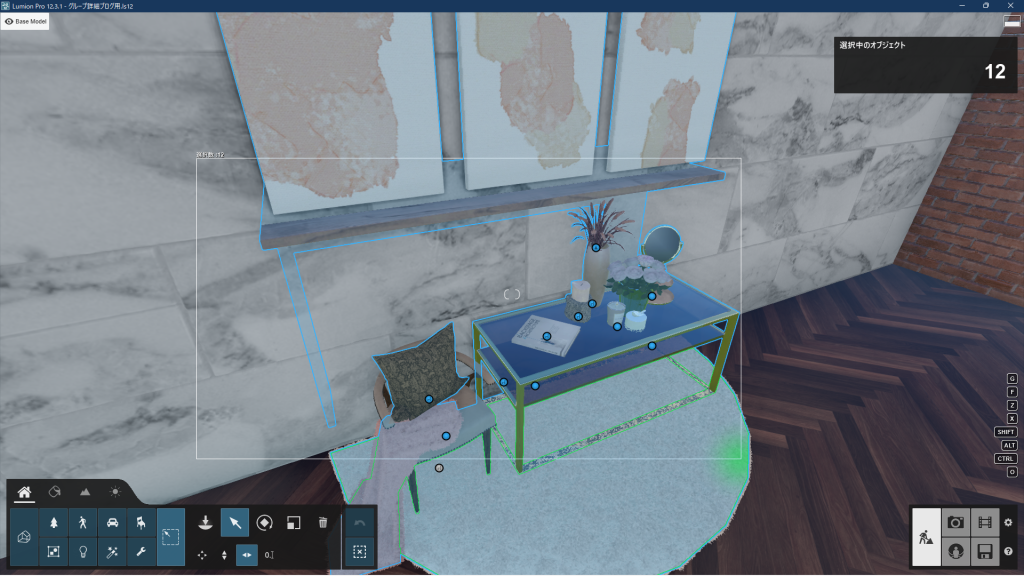
「すべてのカテゴリ」と「選択」が選ばれている状態で、オブジェクトを一括選択します。
グループ化したいオブジェクトの基点が枠内に入るように、Ctrlキーを押しながらマウスを左クリックしてドラッグし、オブジェクトを囲います。画像のように白い枠ができて、範囲内に入っているオブジェクトの基点が青くなります。
これでオブジェクトの範囲選択が完了しました。
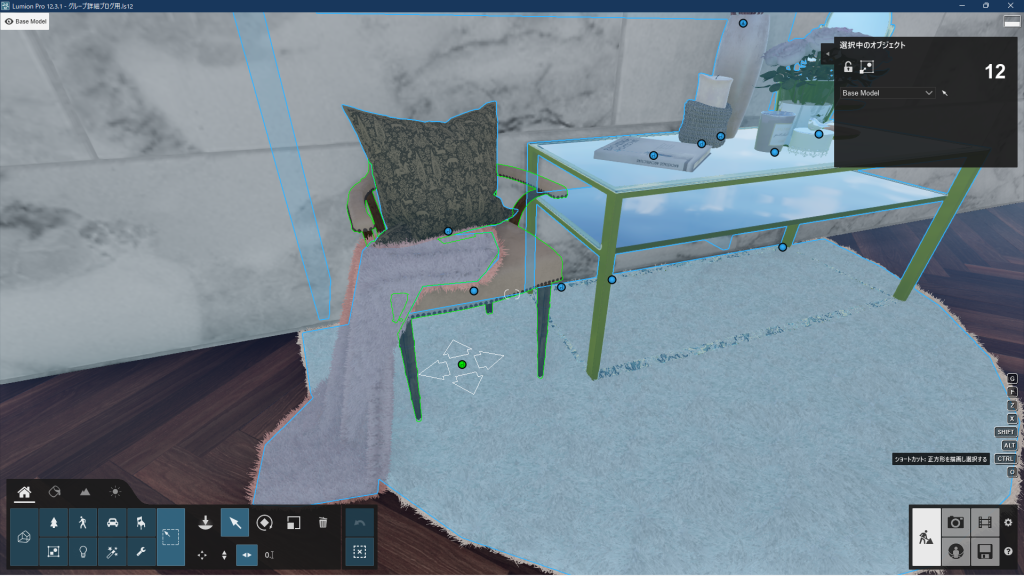
範囲選択しづらい場所にあるオブジェクトや、範囲選択をしたときに含んでしまう不要なオブジェクトは、Ctrlキーを押しながら基点を左クリックすると選択解除や選択ができます。
グループ化に不要なオブジェクトや、選択しそびれたオブジェクトは、Ctrlキーを押しながら基点を左クリックを使用して選択解除や選択をしましょう。
2.グループを作成
オブジェクトの選択が完了したら、グループを作成してみましょう。
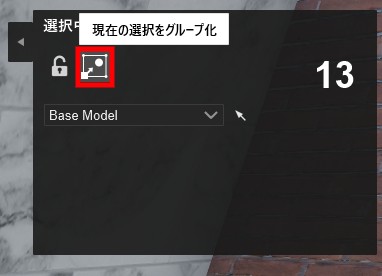
グループ化したいオブジェクトをすべて選択すると、右上のプロパティ画面に選択したオブジェクトの数が表示されます。グループ化したいオブジェクトが選択されている状態で、プロパティ画面内にある「現在の選択をグループ化」をクリックします。
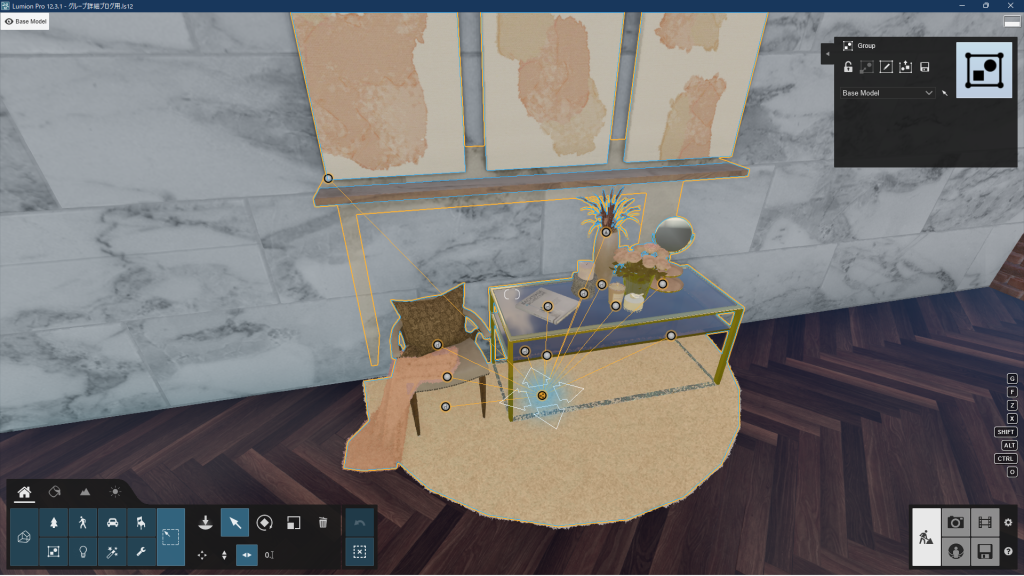
グループ化されたオブジェクトがオレンジ色にハイライトされます。
中心にグループオブジェクトの基点が表示され、グループ化されたことが確認できます。
グループの編集で基点が表示されないときは?
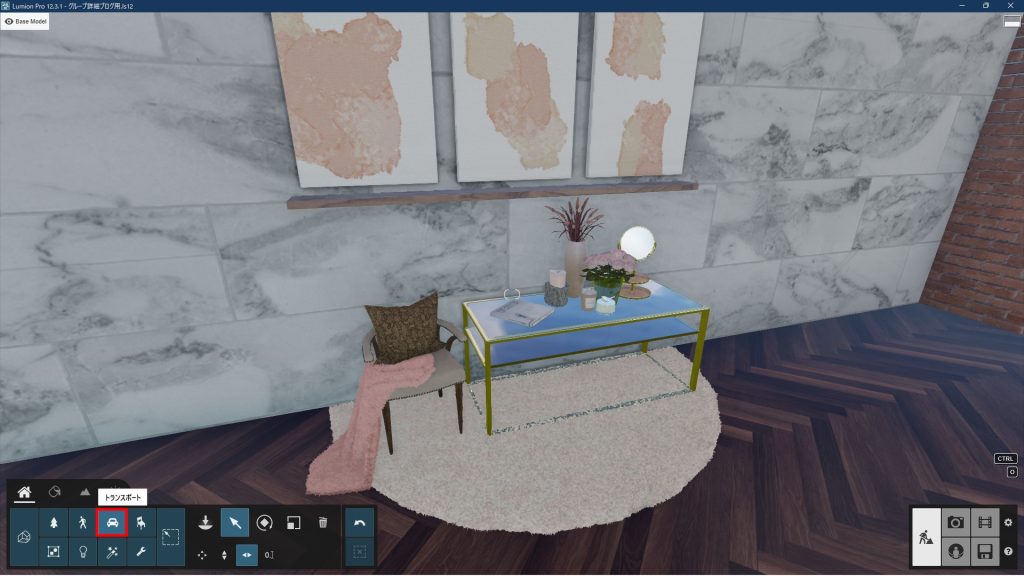
画像のように、作成したグループオブジェクトと関連のないカテゴリが選択されていると、基点が表示されず編集ができなくなります。
今回は、インテリアオブジェクトと外部からインポートしたオブジェクトをグループ化しています。
ですので、外部のインポートカテゴリか、インテリアカテゴリ、すべてのカテゴリ、どれかを選択すると基点が表示され、グループ化したオブジェクトが編集できるようになります。
3.グループオブジェクトの保存
別のプロジェクトで使用したり共有したりする場合は、グループオブジェクトを保存する必要があります。
グループオブジェクトを保存しましょう。
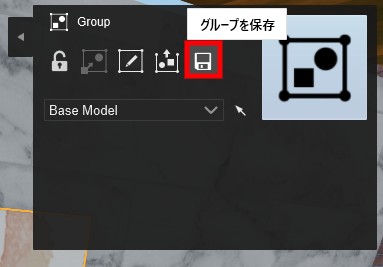
作成したグループオブジェクトを選択し、プロパティ画面の「グループを保存」をクリックします。
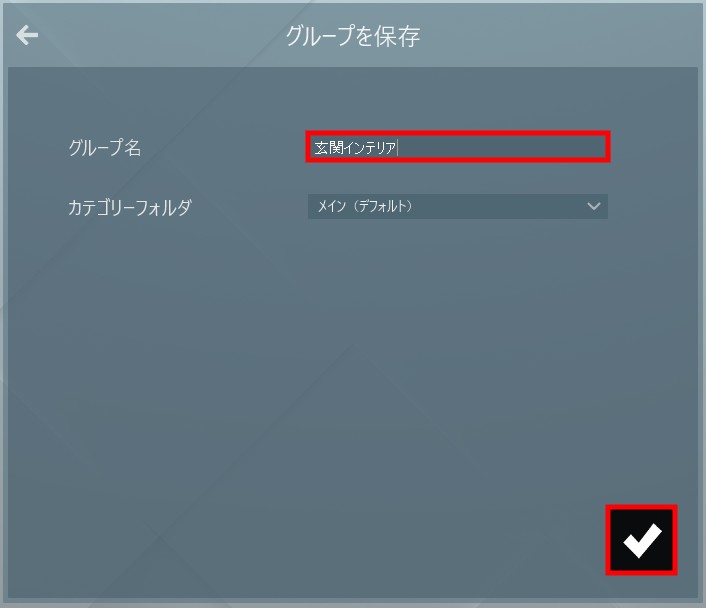
「グループを保存」画面が表示されるので、「グループ名」に任意の名前を記入します。
今回は「玄関インテリア」と入力しました。
グループ名に名前を入力したらチェックマークをクリックして保存します。
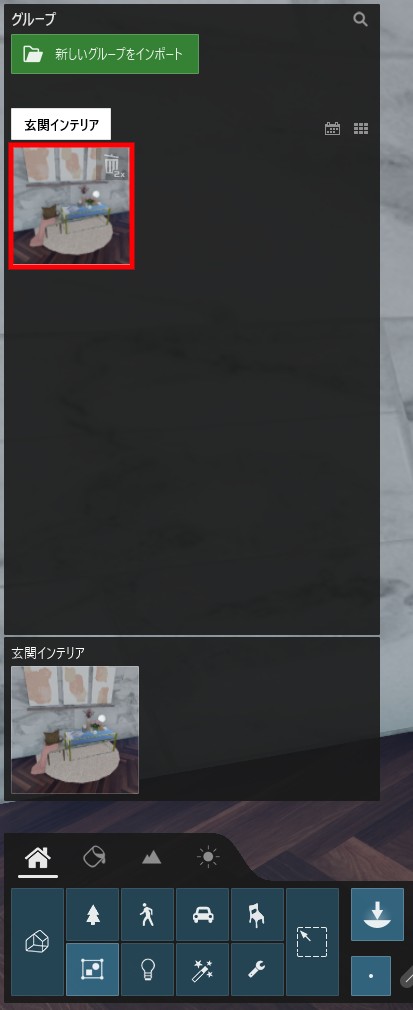
保存が完了すると、グループカテゴリのライブラリに保存したグループが表示されます。
新しいプロジェクトを作成するときに、登録したオブジェクトグループを使用する場合、グループカテゴリのライブラリから読み込むことができます。
※オブジェクトグループを保存した直後、ライブラリにオブジェクトグループが表示されないことがあります。
オブジェクトグループが表示されないときは、Lumionを再起動してください。
グループオブジェクトを共有する方法
Lumion12のオブジェクトグループは、ご利用のPC「Group Library」フォルダに保存されます。
※「PC>ドキュメント>Lumion(Lumionのバージョン)>Group Library」
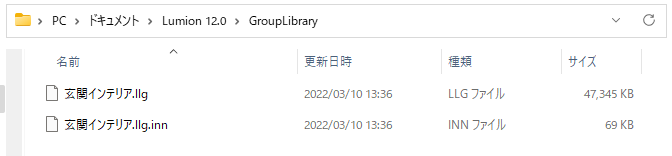
「Group Library」フォルダに、2つのファイル(.llgファイルと.innファイル)で、オブジェクトグループが保存されているので、ご確認ください。
保存したオブジェクトグループを共有する場合は、この2つのファイルを共有先のPC「Group Library」フォルダへ保存します。保存後にLumionを再起動してください。
再起動後、Lumion内のグループライブラリにオブジェクトグループが表示されます。
これで、通常のオブジェクトと同じように、グループの配置が可能となります。
※Lumion11以前で作成保存したグループファイル(.lsgファイル)は、Lumion内ライブラリの「新しいグループをインポート」から読み込むと、ご利用いただけます。
グループ化の活用方法
前章では、オブジェクトをグループ化する方法をご紹介しました。
この章では、グループ化を活用する方法をご紹介します。
グループ化はオブジェクトだけではなく、ライトにもご利用いただけます。
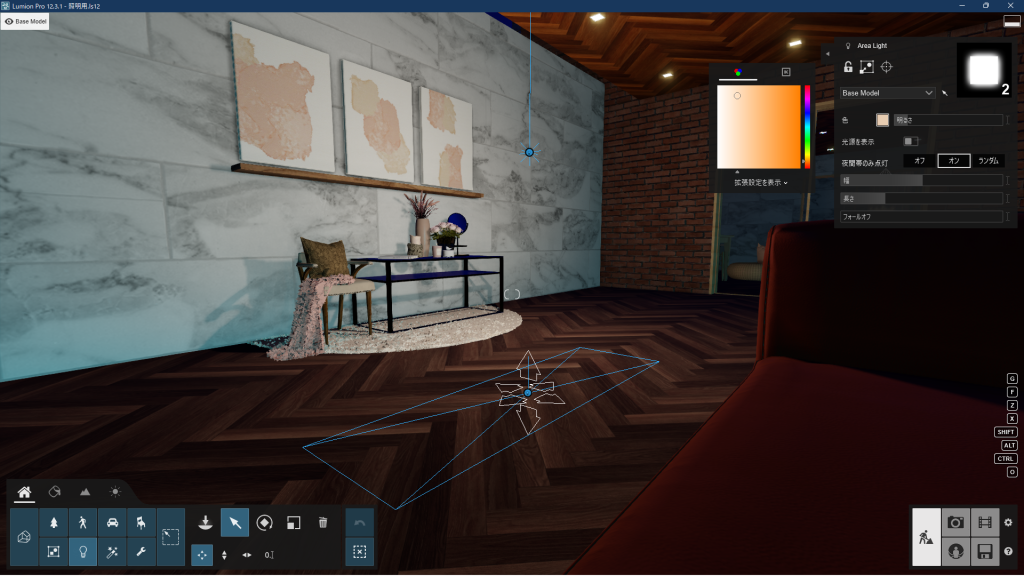
明るさ補正のために配置するエリアライトやオムニライトなどは、プロパティを調整した後、グループ保存ができます。また、IESファイルを読み込んだオリジナルスポットライトも、グループ保存が可能です。
同じようなお部屋にライトを配置する場合は、都度ライトの調整や設定をしなくても済むためとても便利です。
また、IESライトも使用するたびに読み込まなくても、ライブラリから読み込めるためとても便利です。
ぜひお試しください。
Lumion12グループ化の進化で作業効率アップ

いかがでしたでしょうか。お気に入りのテーブルセットや家具の配置、ライトの明るさなど、グループ化を利用すれば作業効率がとても上がります。
Lumionの速さはレンダリング速度だけではなく、作業効率の「速度」も考慮されていると感じました。
まだまだ進化するLumionで、快適なレンダリングライフを過ごしてみませんか?
Lumion12.3始動。Lumionの速さを体験してみよう
より便利になったLumion12.3を体験してみませんか?
作業効率の向上や創造の可能性を大幅に拡大する、ワンランク上のレンダリングソフトLumion12では、14日間無料Trial版がお試しいただけます。まずは14日間、Lumion12の新しい世界を体験してください。
※Lumion12に最適なハードウェアはこちらの「ナレッジベース」の記事をご覧ください。
この記事を書いた人

-
CAD技術者を育成する会社BRINGROWブログ作成チーム「BRINGROWブログ部」です。Lumionの講師をはじめCADやBIMのプロフェッショナルメンバーで構成。
読者の皆様が知りたいことや便利な機能など、日常の業務で活用できる新鮮な情報をお届けします!
株式会社BRINGROW公式ホームページ
最新の投稿
 チュートリアル2022.10.26Lumionで魔法をかける キッズルームのハロウィン
チュートリアル2022.10.26Lumionで魔法をかける キッズルームのハロウィン チュートリアル2022.10.06ツタが作る癒やしの異空間 Lumionの壁面緑化
チュートリアル2022.10.06ツタが作る癒やしの異空間 Lumionの壁面緑化 チュートリアル2022.09.12洗練されたアイキャッチ Lumionスケッチアート
チュートリアル2022.09.12洗練されたアイキャッチ Lumionスケッチアート 未分類2022.08.08素朴と繊細が奏でる洗練されたデザインLumionスケッチ
未分類2022.08.08素朴と繊細が奏でる洗練されたデザインLumionスケッチ
