Lumionスケッチをアート作品に
スケッチパース風のLumion画像は、SNSなどで見かけることがあります。
どうやって作るの?難しそう!など、ご自身で作成することに躊躇するのではないでしょうか。
ですが、コツを覚えてしまうととても簡単に作成できます。
「素朴と繊細が奏でる洗練されたデザインLumionスケッチ」ブログと、今回のブログを参考にしていただき、映える画像を作成してみてください。
では、背景を変更して、樹木の色を変更する操作方法をご案内します。
追加出力を選択してレンダリング
Lumionのレンダリング機能には、追加出力が用意されており、後にPhotoshopなどの画像編集ソフトで使用できるようになっています。
関連記事:ステップ13 カメラモード

追加出力をする項目を選択しましょう。
今回は、
・背景(空の部分)をオリジナルのパターン画像に差し替える
・樹木を白抜きにする
この2つをPhotoshopで作成したいので、レンダリング画面の追加出力の項目から
「A(スカイアルファマップ)」
「M(マテリアルIDマップ)」
2つの項目を選択してレンダリングします。

通常 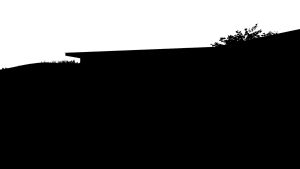
スカイアルファマップ 
マテリアルIDマップ
レンダリングが完了すると、通常の画像と、追加出力画像が書き出されます。
今回は「A スカイアルファマップ」と「M マテリアルIDマップ」の2枚が追加で書き出されています。
これで、Lumion側の準備は完了です。
パターンデザインの作り方
パターン画像を用意する方法は2つ。画像サイトからダウンロードするか、ご自身で作成するかのどちらかになります。今回はPhotoshopでパターン画像を作成しました。
パターン画像の作成方法
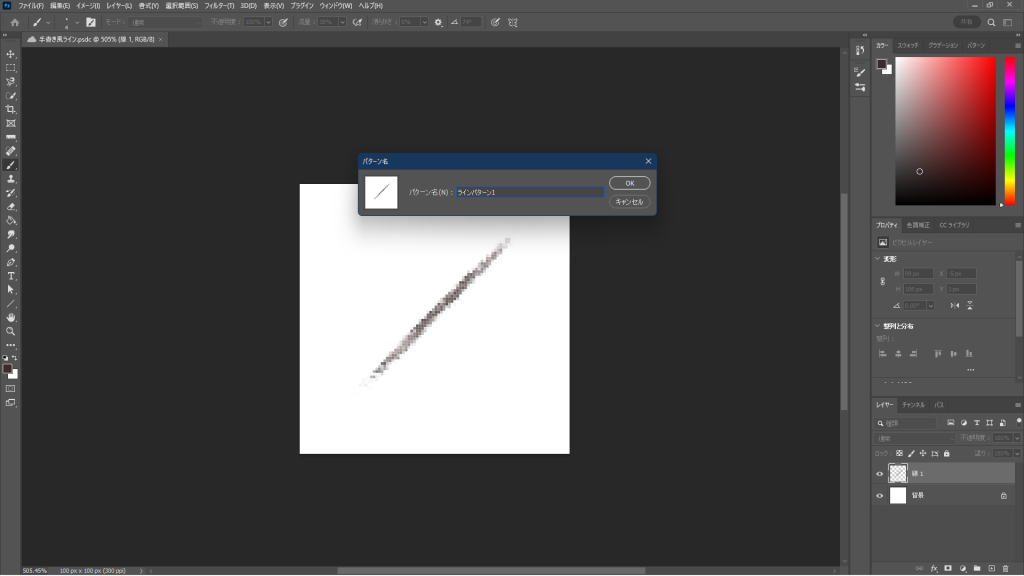
100×100サイズのドキュメントを用意し、ラインを描いてパターンにします。
「メニューバーの編集」から「パターンの定義」を選択し、パターン名に名前をつけます。最後に「OK」をクリックして完了です。
背景を差し替える
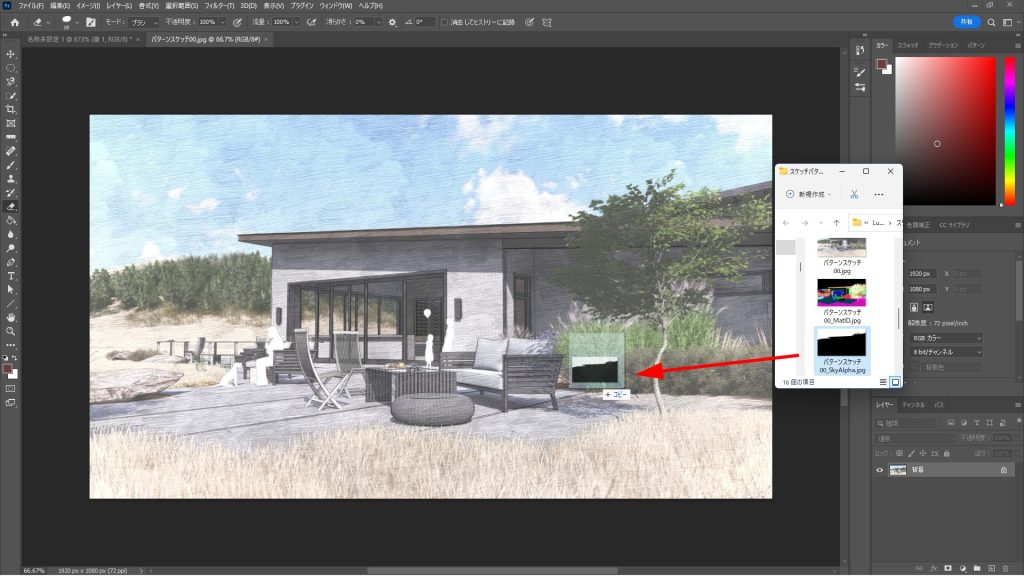
それでは、作成したパターンを背景に差し替えましょう。
レンダリングした画像を開いたら、ファイルからスカイアルファマップ画像を開く、または直接ドラッグ&ドロップして開きます。
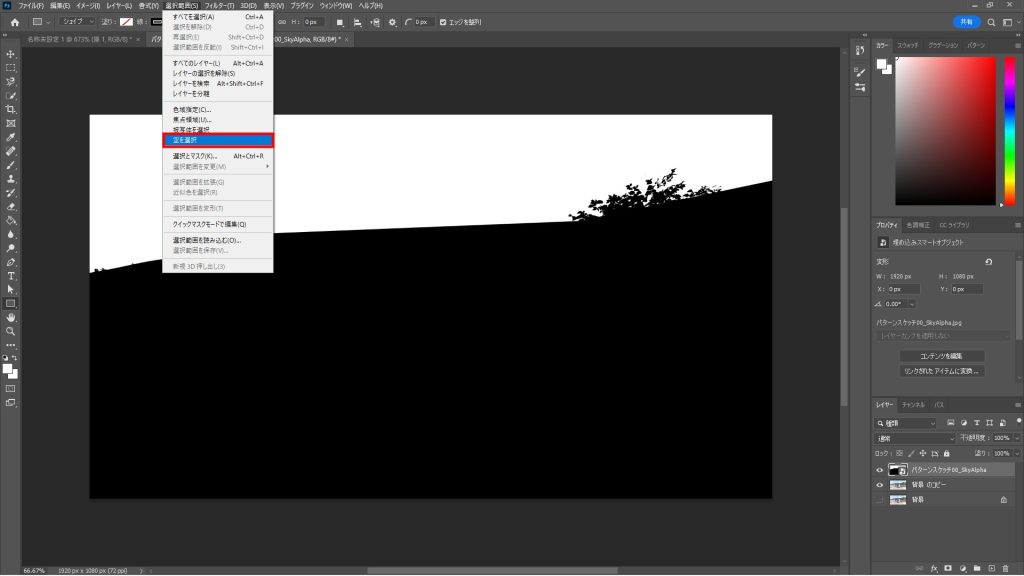
背景になる空の部分を範囲選択で囲います。
ここで、とても簡単な範囲選択の方法をご紹介します。
スカイアルファマップ画像のレイヤーを選択した状態で、「メニューバーの範囲選択」から「空を選択」を選びます。これで、空だけが選択できました。
この機能はスカイアルファマップを使用しなくても、自動的に空を認識して選択してくれます。
ただ、曇り空のシーンなど、空がはっきりとわからないものは、空以外の部分も選択してしまうことがあります。
ですので、簡単できれいに空だけ選択できる白黒のスカイアルファマップの活用をオススメします。
背景を差し替える
背景になる空の部分だけを選択できたので、スカイアルファマップは非表示または削除してしまいましょう。
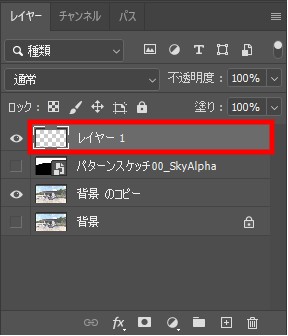
次に新規レイヤーを追加して、選択範囲を一旦塗りつぶします。
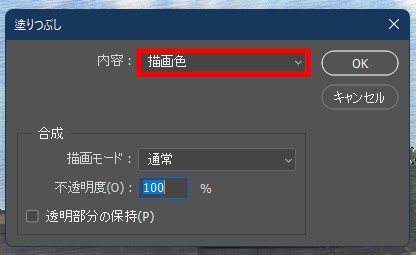
「メニューバー 編集」から「塗りつぶし」選択。
内容のドロップダウンリストから「描画色」を選択し、「OK」をクリックします。
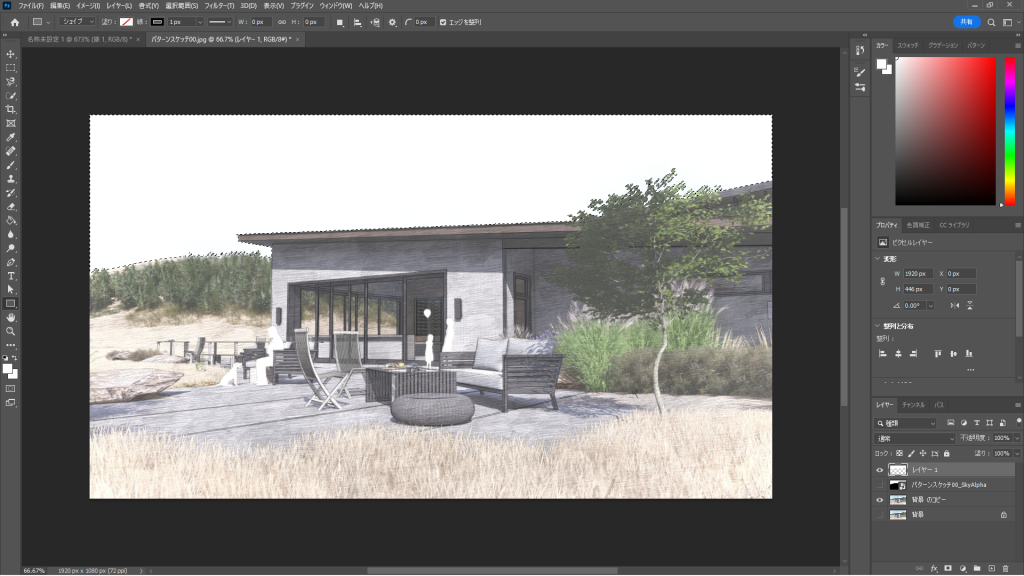
新規レイヤーに選択範囲の塗りつぶしができました。
背景を差し替えよう
塗りつぶした部分に、先ほど保存したパターンを読み込みます。
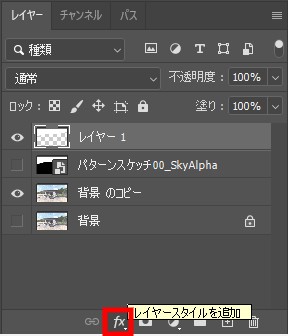
レイヤー下部にある「fx」(レイヤースタイルを追加)をクリックし、「パターンオーバーレイ」から「保存したパターン」を選択します。最後に「OK」をクリックしてください。
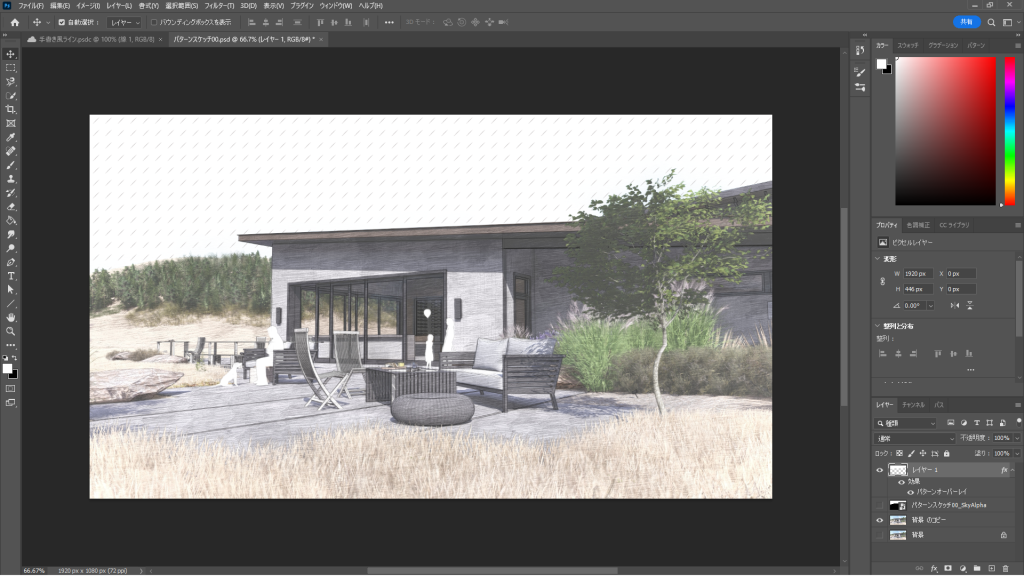
背景をパターン画像に変更することができました。
※サイズや角度、透明度などはお好みで調整してください。
樹木を白抜きにする方法
マテリアルIDマップを使用して、樹木を白抜きにしましょう。
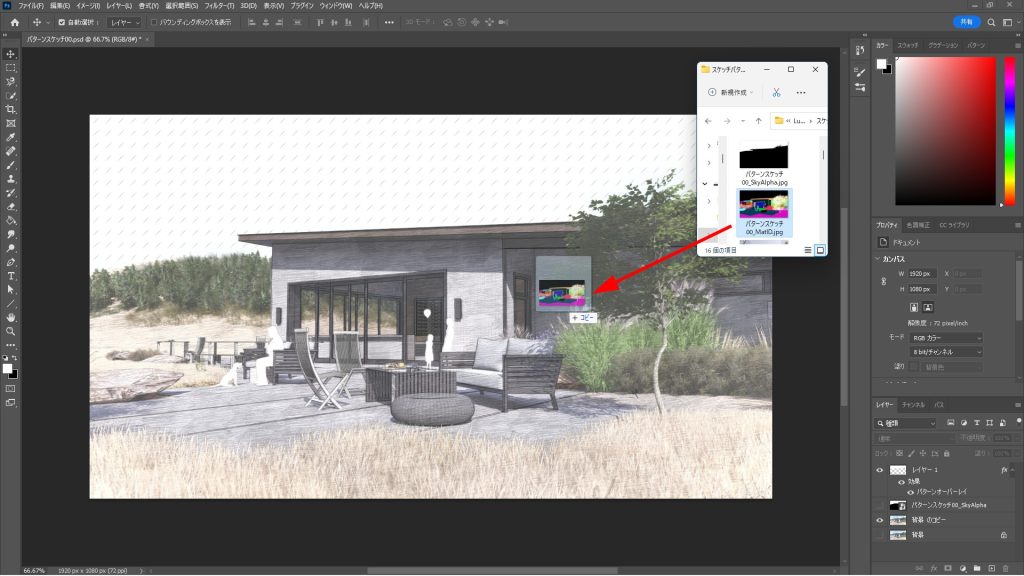
ファイルからマテリアルIDマップ画像を開く、または直接ドラッグ&ドロップしてマテリアルIDマップを開きます。
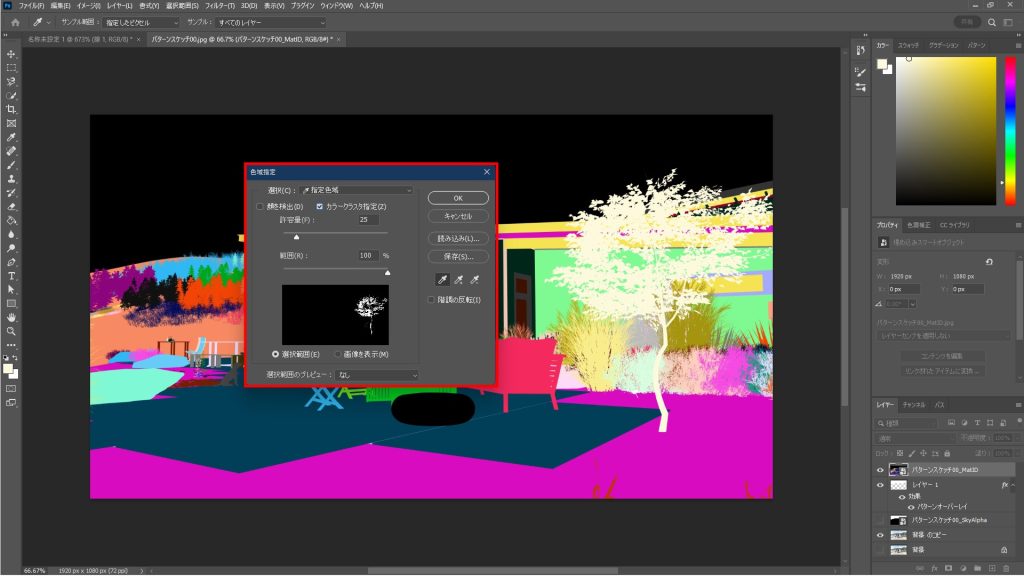
樹木のみ選択したいので、「メニューバー 選択範囲」から「色域指定」を選びます。
「許容量」を25程度に設定し、マテリアルIDマップの樹木をクリックします。
プレビュー画面に樹木のみ表示されていたら「OK」をクリックしましょう。
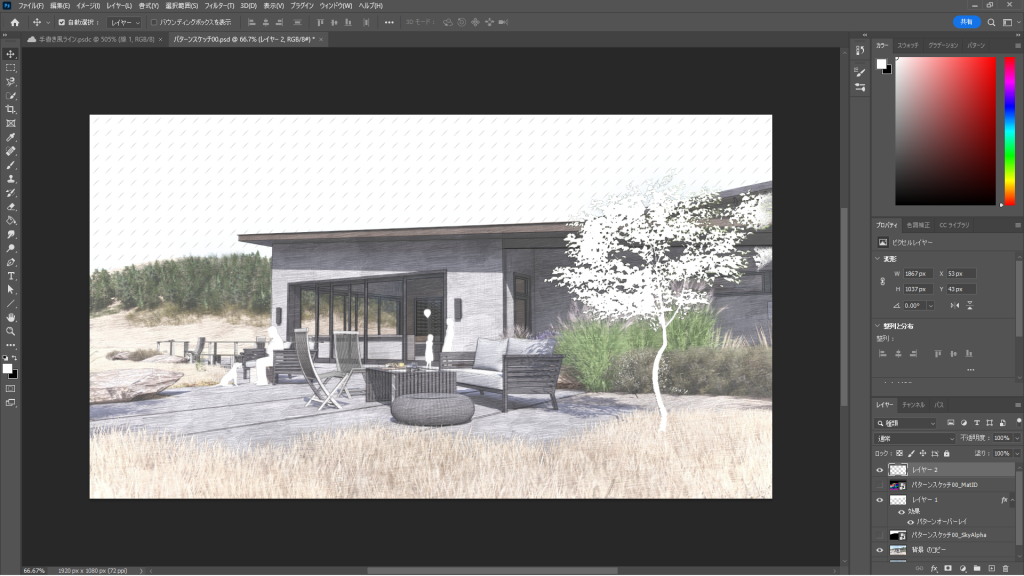
マテリアルIDマップはこれからの操作では使用しないので、非表示または削除します。
新規レイヤーを選択し、「編集」から「塗りつぶし機能」を選択します。
「描画色」で白を選択し「OK」をクリックしましょう。樹木が白くなりました。
最後にお好みのブラシで画像のふちを白く囲うと、スケッチパースの雰囲気が強く表現されます。
Lumionで自由な世界を想像しよう

完成した画像がこちらです。
ナチュラルな仕上がりなのに、とてもインパクトがあります。背景のパターン画像次第で、思い通りに雰囲気が変えられるのも嬉しいですね。
リアルな詳細を見せるなら、通常のレンダリング。プロジェクトをアイキャッチなどに使用する場合は、今回作成したスケッチアートが良いのではないでしょうか。
当たり前を覆す、Lumionならではの活用方法をぜひ試してみてください。
Lumion12.5では、14日間無料Trial版がお試しいただけます。まずは14日間、Lumion12.5の美しい世界を体験してください。
※Lumion12.5に最適なハードウェアはこちらの「ナレッジベース」の記事をご覧ください。
この記事を書いた人

-
CAD技術者を育成する会社BRINGROWブログ作成チーム「BRINGROWブログ部」です。Lumionの講師をはじめCADやBIMのプロフェッショナルメンバーで構成。
読者の皆様が知りたいことや便利な機能など、日常の業務で活用できる新鮮な情報をお届けします!
株式会社BRINGROW公式ホームページ
最新の投稿
 チュートリアル2022.10.26Lumionで魔法をかける キッズルームのハロウィン
チュートリアル2022.10.26Lumionで魔法をかける キッズルームのハロウィン チュートリアル2022.10.06ツタが作る癒やしの異空間 Lumionの壁面緑化
チュートリアル2022.10.06ツタが作る癒やしの異空間 Lumionの壁面緑化 チュートリアル2022.09.12洗練されたアイキャッチ Lumionスケッチアート
チュートリアル2022.09.12洗練されたアイキャッチ Lumionスケッチアート 未分類2022.08.08素朴と繊細が奏でる洗練されたデザインLumionスケッチ
未分類2022.08.08素朴と繊細が奏でる洗練されたデザインLumionスケッチ