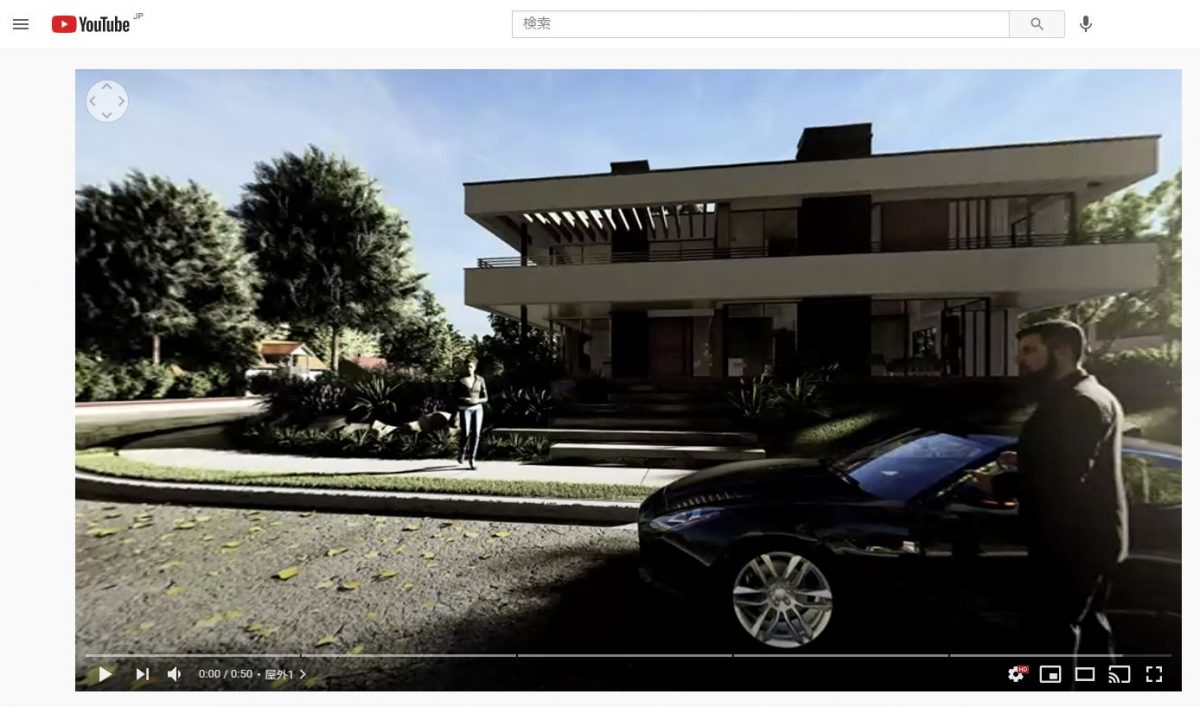My Lumion・VRを使わずにLumion360°パノラマ画像が作成できる?!
皆さまはLumionの360°パノラマ画像をどのように利用していますか?Lumionの360°画像をVRゴーグルで見てみると、Lumionのシーンに自分が入り込んだような感覚になり、見るたびに感動します。特に自分が作成したモデル図や、行ってみたい建造物などに入り込めると感動はひとしおです。

ですが、これはVRゴーグルがないと体験できません。では、本当にLumion360°パノラマ画像はVRゴーグルが無いと活用できないのでしょうか?
今までLumion360°パノラマ画像についていただいたご意見をまとめました。
【Lumion360°パノラマ画像についてのご意見】
・VRゴーグルが無いため活用できない
・VR酔いしてしまう
・会社のセキュリティの制限によりLumion360°パノラマ画像がMy Lumionにアップロードできない
・My LumionではLumion360°パノラマ画像のアップロード量が足りない
(1シートあたり10枚までアップロード可能)
「うんうん」とうなずいている方も多いのではないでしょうか?
いただいたご意見をもとに、どうやったらLumionの360°パノラマ画像を活用していただけるのか、より多くの方に見てもらえる手段はないか模索いたしました。その結果、My LumionやVRを使わないでLumionの360°パノラマ画像を見る方法を発見しました!
今回はMy LumionやVRを使わないでLumionの360°パノラマ画像を見る方法をご紹介します。
※Lumionは、この記事で取り上げるツールや企業との間に商業的または業務上の関係はありません。市場にあるツールの中から、お客様に喜んでいただける有用な手法の一つとして情報を提供させていただいております。
※今回お伝えする方法では「Adobe Premiere pro」、Windows 10アプリの「映画&テレビ」、「YouTube」を利用します。これらのアップデート等で利用できなくなる可能性がある旨、ご了承ください。
360°パノラマ画像 作成手順1 -Lumionでモデルを作成-
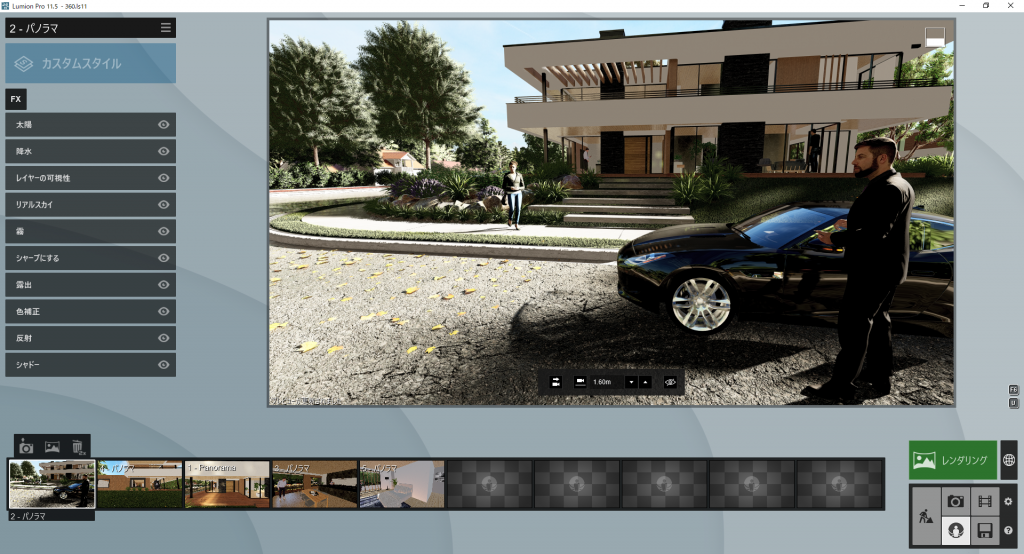
まずLumionでパノラマ画像を作成します。
Lumionのパノラマモードでパノラマ画像を作成し、レンダリングしてください。
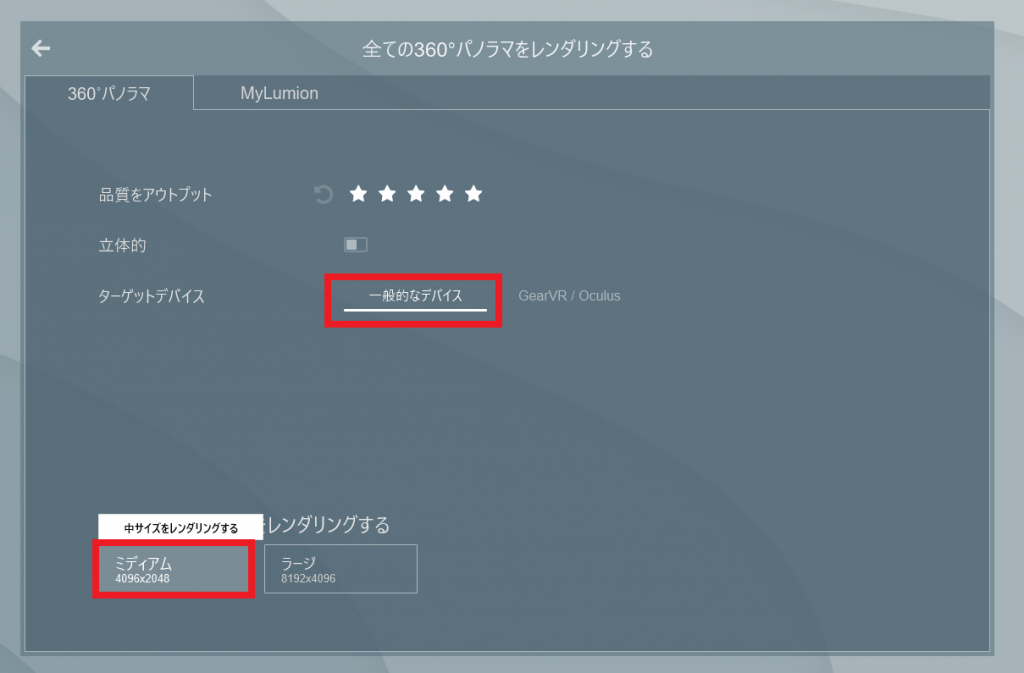
レンダリング時の「品質をアウトプット」はお好みの品質を選び、ターゲットデバイスは「一般的なデバイス」を選択します。レンダリングサイズは「ミディアム」に設定してjpegで保存します。
【なぜレンダリングのサイズは「ミディアム」なのか?】
「ラージ」を選択してレンダリングした画像をPremiere proにて編集し、動画化すると、書き出したmp4データはサイズオーバーでエラーになってしまいます。
また、ラージサイズのレンダリングをPremiere proでフレームサイズを下げて書き出ししても、詳細さはミディアムでレンダリングしたときと比べ、見え方の差がありません。そのため、「ミディアム」でレンダリングすることをお勧めしています。
参考までに、ラージサイズのレンダリング画像がこちらです。

ミディアムサイズのレンダリング画像がこちらです。
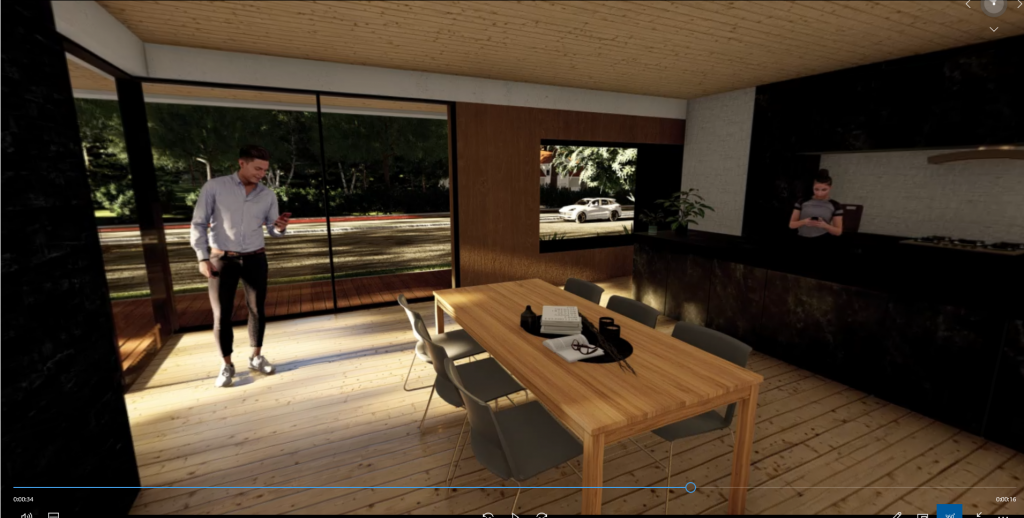
比較していただくと分かるように、「ラージ」と「ミディアム」の見え方の違いは、ほぼありません。
360°パノラマ画像 作成手順2 -Adobe Premiere proで動画化-
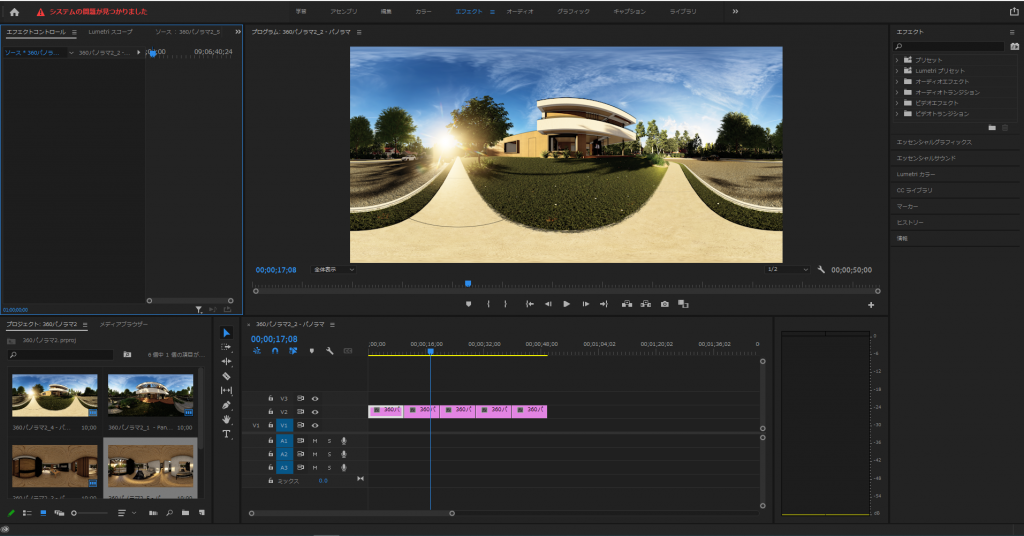
次にLumionで作成した、パノラマ画像を動画化します。Adobe Premiere proを開き、パノラマ画像を動画化します。
まず、レンダリングしたパノラマ画像を読み込み、再生時間を決定します。このとき、複数枚画像がある場合は、最初に入れた画像の後に次の画像を追加します。
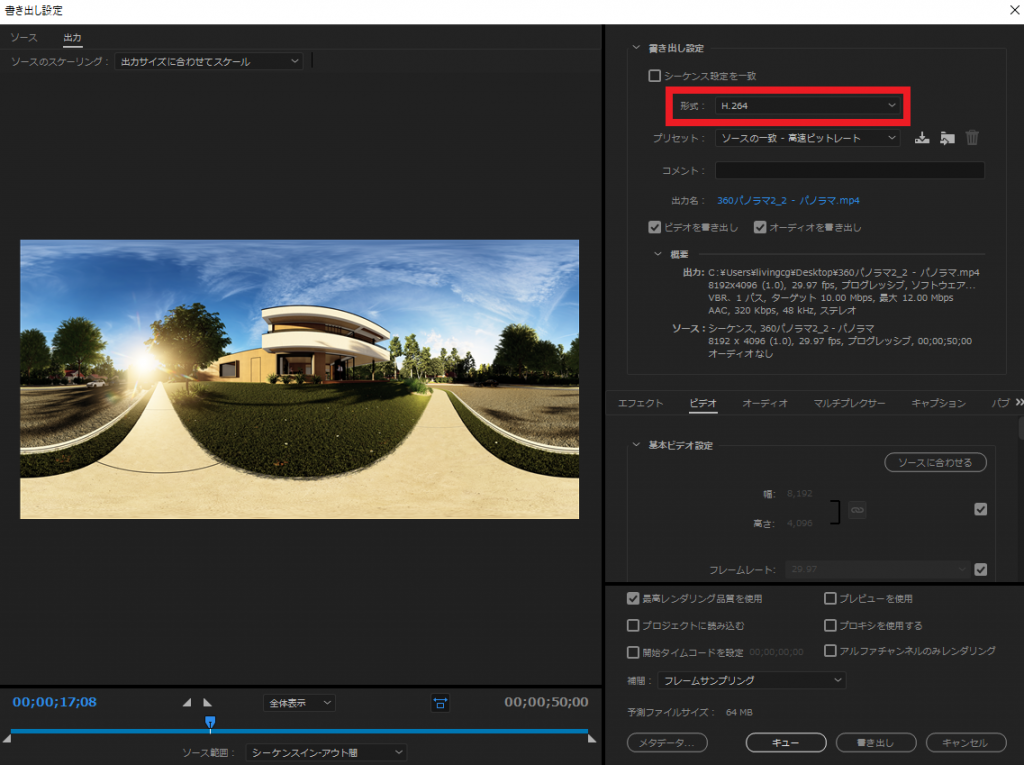
設定した画像を動画として書き出します。
「ファイル→書き出し」から「メディア」を選択します。基本の設定はそのまま、形式は「H.264(mp4)」を選択して書き出します。これで準備が完了しました。
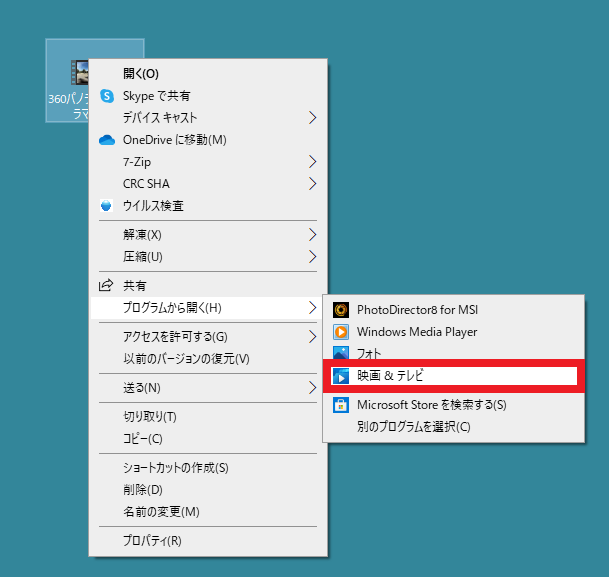
作成したデータファイルをWindowsの「映画&テレビ」で開きます。
※映像&テレビの開き方は「ファイル」を右クリックし、「プログラムを開く」から「映画&テレビ」を選択すると開けます。
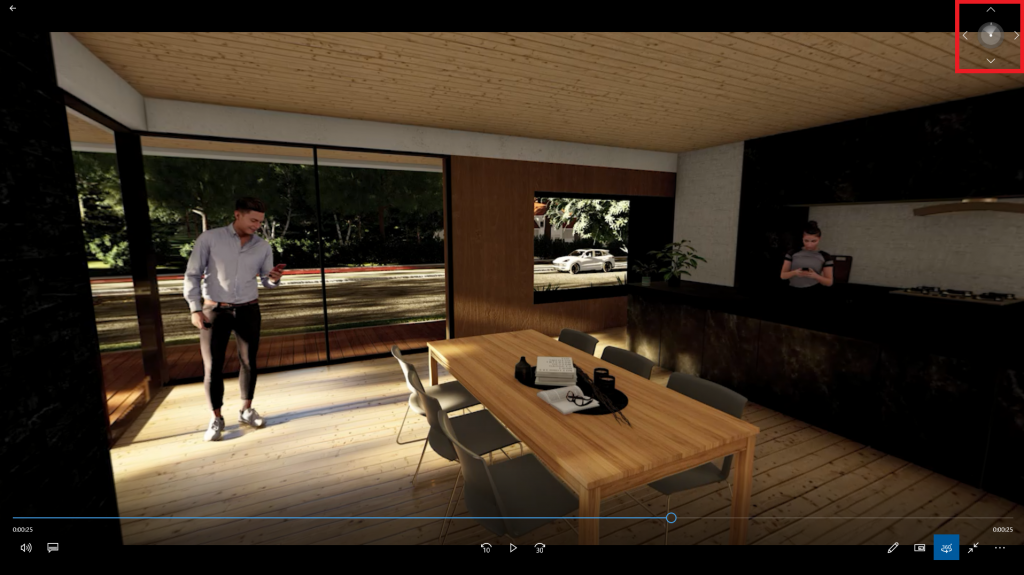
画面上を左クリックしながらマウス移動すると360°見回すことができます。
動画なので放っておくと、どんどん進んでしまうため、気になるところで一時停止し、その状態で視点を動かすようにしてください。
動画を共有したい方に、動画ファイルと諸注意(開くアプリ名と簡単な操作説明)を送付するだけで360°パノラマ画像が手軽に共有できます。また、セキュリティが厳しく、これまでMy Lumionにアップロードできなかった方は、セキュリティ関連の問題もクリアができます。My Lumionの保存数の上限では不足しているとお悩みの方も、この方法でしたら制限なく保存ができるためとても便利です。
ただ、この方法で作成した360°パノラマ画像は、My Lumionの便利な機能「ビューポイント」が作成できません。My Lumionで作成できる「ビューポイント」のように見せたいショットが複数ある場合は、複数の画像をレンダリングし、動画作成時に必要画像をまとめて動画化しておいてください。
360°パノラマ画像 作成手順3 -YouTubeのジャイロ機能を活用-
作成した動画に「ジャイロ機能」の効果を付けてみましょう。ジャイロ機能を付ける方法は、YouTubeを使います。
YouTubeはジャイロ機能に対応しているため、360°パノラマ動画をアップすると、ジャイロ機能が利用できるようになります。ジャイロセンサーはスマートフォンやタブレットについていることが多く、YouTubeにアクセスできる環境があれば、手軽にジャイロ機能を利用して動画が閲覧できます。
Lumionの360°パノラマで撮影したショット(サムネイルに映っている画像)が動画の初期地点になるため、ジャイロ機能を使う目的がある場合は、360°パノラマ画像を作成する段階で、方角がわかりやすいショットを撮っておくことをお薦めします。
YouTubeでジャイロ機能が利用できるようになると、建設予定地やスケルトンの室内で、ジャイロ機能を使用してクライアントに説明するなど、プレゼンテーションの方法として手軽に活用できるのではないでしょうか?
※ジャイロセンサーが付属していない端末では利用できません。また、PCはマウスを操作してご覧いただく手動の操作になります
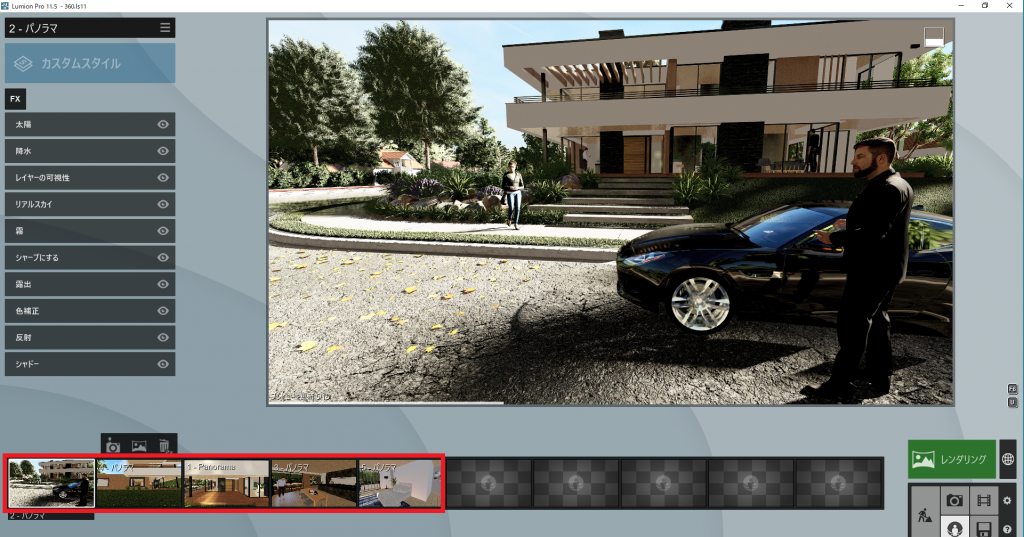
さらに、YouTubeを利用する利点として「タイムスタンプ」という機能があります。YouTubeの概要欄に動画の時間とシーンの名前を記入し、リンクを付けておきます。すると、気になった場所に素早く戻ることや、見せたい場所をマークしておけるため、動画を使用してプレゼンテーションをするときなど、とても便利です。
ただYouTubeに動画としてアップした場合、どうしても画質が落ちてしまう懸念点があります。それをカバーするために、動画で全貌を見ていただき、詳細はレンダリングをした画像を見ていただくなどの工夫をしてみてください。
伝わるプレゼンができるLumionの360°パノラマ画像
いかがでしたでしょうか?もちろんビューの移動が簡単なのはMy Lumionですし、リアルなスケールを体感できるのはVRです。今回ご紹介をした360°パノラマ画像の作成方法は、手軽に作成できてLumionの世界を体感できる、ひとつのツールとしてお試しいただけたらと思います。
今まで2Dで見せていたものが、様々な分野で3Dに変化しようとしています。これからは、イメージしたものをどのように具現化させるか?ということがポイントになるのではないでしょうか。
My LumionやVRを使用せずに360°パノラマ画像作成する方法を、伝わるプレゼンテーションをおこなうツールとして、活用していただければ幸いです。
この記事を書いた人

-
CAD技術者を育成する会社BRINGROWブログ作成チーム「BRINGROWブログ部」です。Lumionの講師をはじめCADやBIMのプロフェッショナルメンバーで構成。
読者の皆様が知りたいことや便利な機能など、日常の業務で活用できる新鮮な情報をお届けします!
株式会社BRINGROW公式ホームページ
最新の投稿
 チュートリアル2022.10.26Lumionで魔法をかける キッズルームのハロウィン
チュートリアル2022.10.26Lumionで魔法をかける キッズルームのハロウィン チュートリアル2022.10.06ツタが作る癒やしの異空間 Lumionの壁面緑化
チュートリアル2022.10.06ツタが作る癒やしの異空間 Lumionの壁面緑化 チュートリアル2022.09.12洗練されたアイキャッチ Lumionスケッチアート
チュートリアル2022.09.12洗練されたアイキャッチ Lumionスケッチアート 未分類2022.08.08素朴と繊細が奏でる洗練されたデザインLumionスケッチ
未分類2022.08.08素朴と繊細が奏でる洗練されたデザインLumionスケッチ