Lumion11.3新機能オムニライトとは?
3月11日にリリースをした、Lumion11.3の新機能、オムニライト。特殊なライティング効果が表現でき、創造した空間をより鮮やかに演出できるようになりました。
オムニライトは主に、補助光の追加・影付けや投影を表現する機能です。オムニライトを設定することで、リアルな陰影を難しいテクニック無しで表現できます。今まではどの照明を設置しても光の表現は同じでしたが、オムニライトを設定することで、設置する照明により光の見え方が変化します。
さっそくLumion11.3新機能、オムニライトを体験してみましょう。
通常のスポットライトとオムニライトを比較
オムニライトの使い方をご説明いたします。今までのスポットライトとオムニライトはどのような違いがあるのか見てみたいですよね。オムニライトと通常のスポットライトを比較するために、まずは「今までのスポットライト」を設置してみます。
照明器具の設置方法
まずライトを設置するモデルをサンプル集から選びます。 今回は、近代建築の巨匠ミース・ファン・デル・ローエが設計したファンズワース邸を使用します。
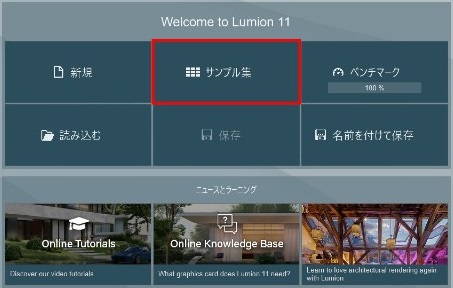
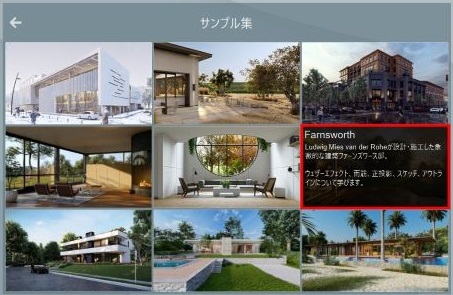
左下「カテゴリパネル」コンテンツライブラリから照明器具を選びます。
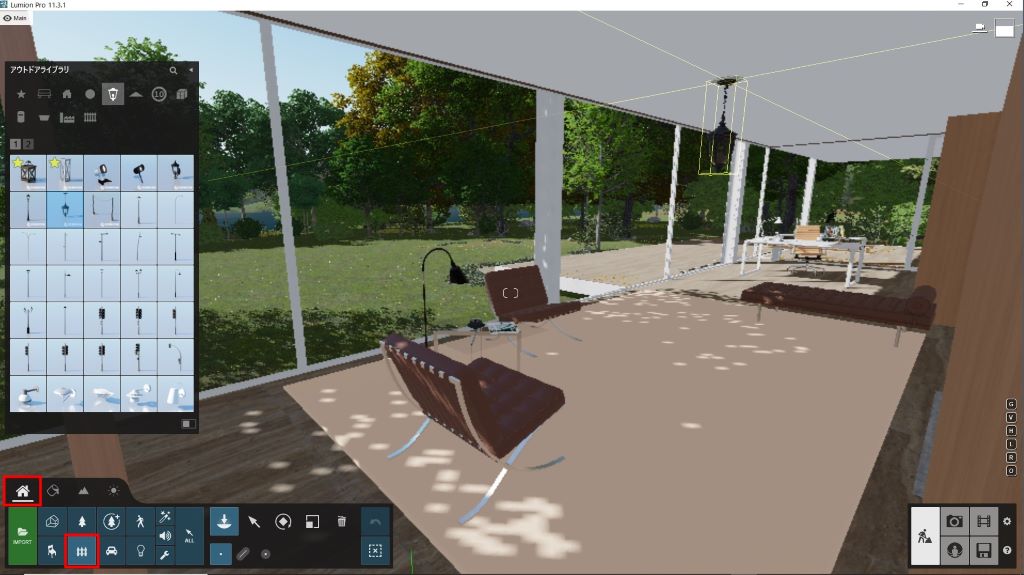
オムニライトの効果がよりわかりやすいように、アウトドア用のペンダントライトを選んでみました。
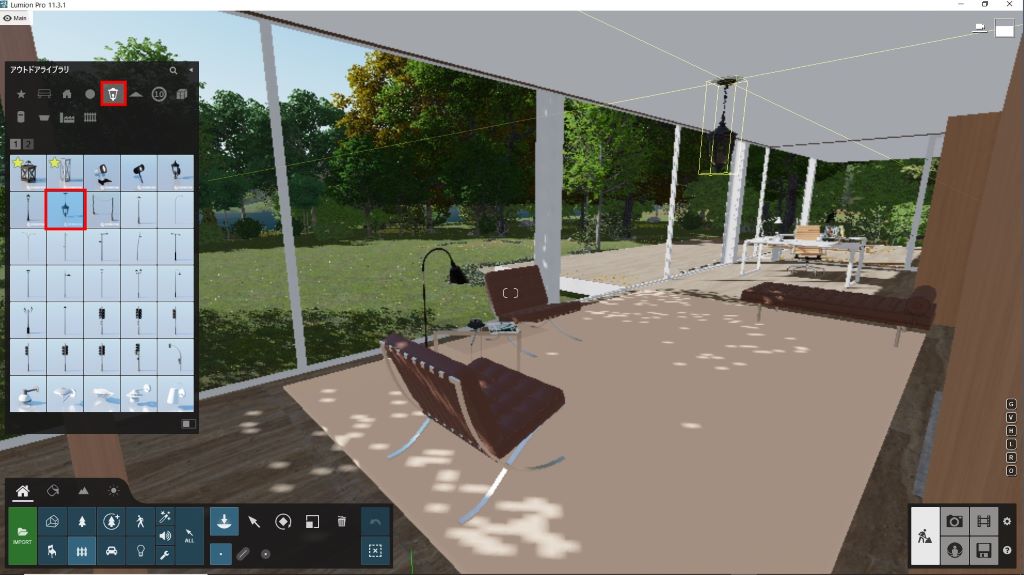
照明器具設置の手順
- カテゴリパネル内コンテンツライブラリのアウトドアを選択
- アウトドアライブラリが展開されます
- 照明を選択し任意のペンダントライトを選びます
- 照明を選んだら任意の場所に設置します
次にスポットライトを設置してみましょう。
スポットライトの設置方法
次に選択した照明器具につけるライトを選びましょう。コンテンツライブラリのライトを選択します。
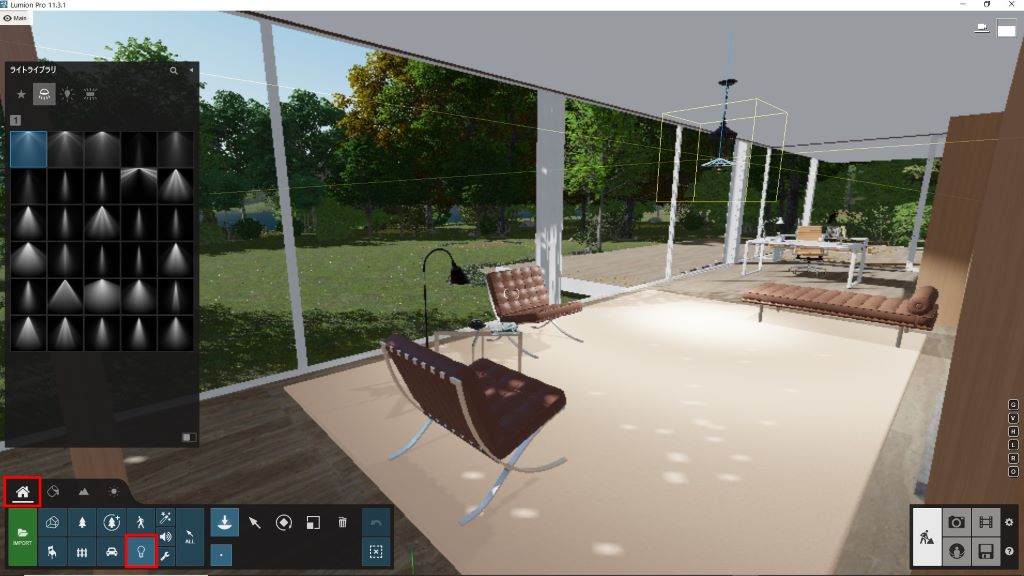
ライトライブラリのスポットライトを選択し、任意のスポットライトを選択して照明器具に配置します。
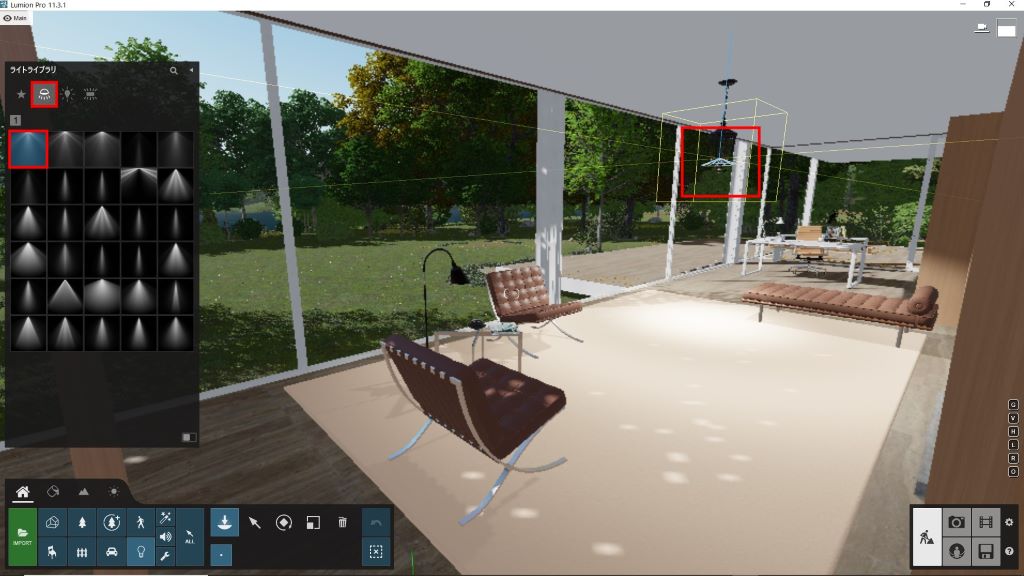
照明の効果を確認しやすくするために、ロケーションを整えましょう。カテゴリパネルのウェザーを選択し、太陽の高度を夜に設定します。
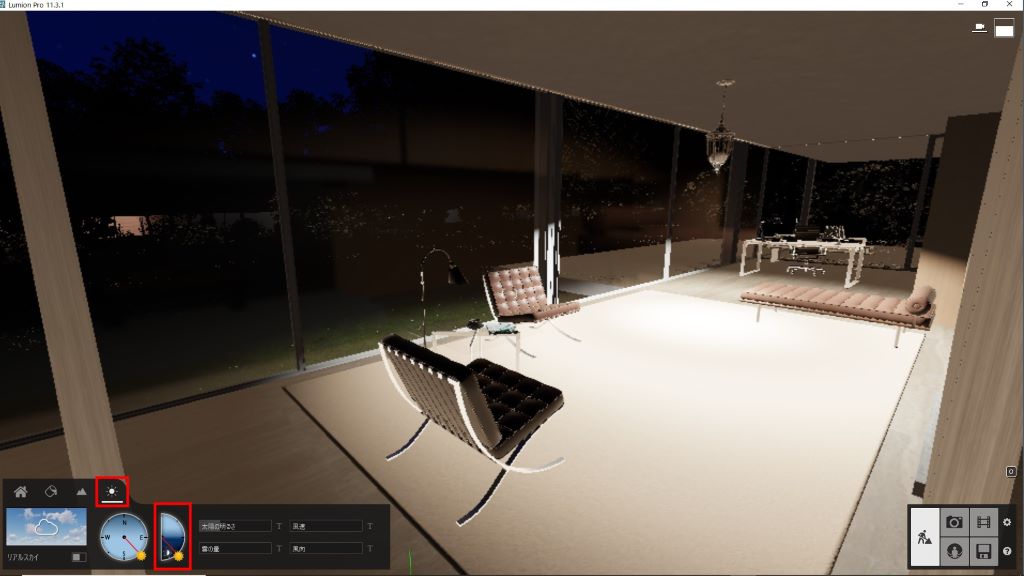
外が暗くなりました。これでスポットライトの光がわかりやすくなりましたね。
ライト設置の手順
- カテゴリパネル内コンテンツライブラリからライトを選択
- ライトライブラリが展開されます
- スポットライトを選択し任意のスポットライトを選びます
- 選んだスポットライトを照明器具に配置します
- ロケーションの設定:カテゴリパネルウェザーより太陽の高度を夜にします
スポットライトが点灯しました。

これでもきれいですが……。選んだ照明器具を実際に点灯すると、本当に光はこのように見えるのでしょうか?今までのLumionはここまででした。ではさっそくLumion11.3の新機能、オムニライトを設置してみましょう。
Lumion11.3新機能オムニライトを設定してみよう
Lumion11.3新機能「オムニライト」を設定します。先ほど作成したものを使用する場合は、設置した「スポットライト」を削除してからオムニライトを設置してください。
オムニライトの設定方法
カテゴリパネル内コンテンツライブラリにあるライトを選びます
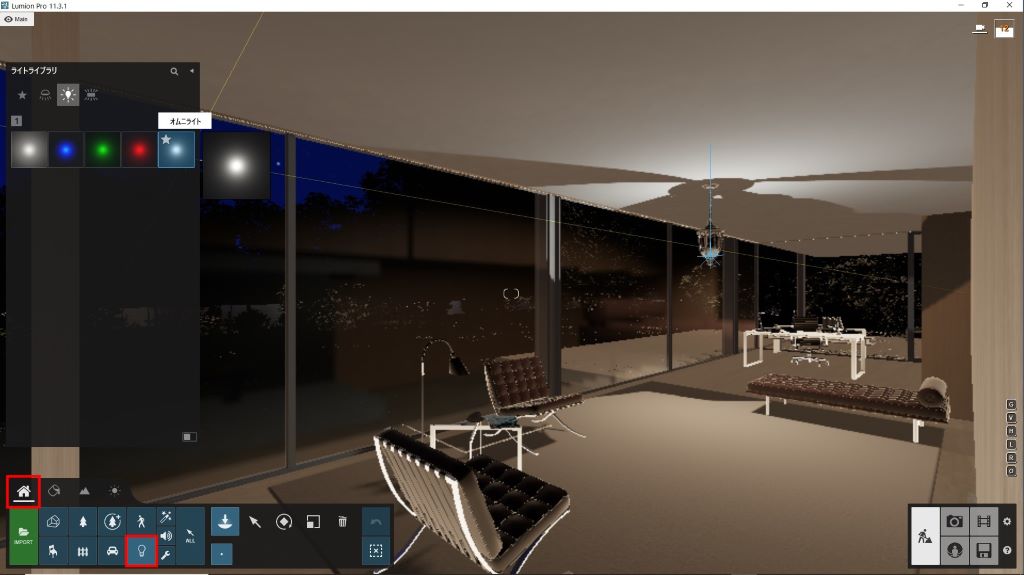
ライトライブラリからオムニライトを選び、その中にある右端のオムニライトを選択します。そして任意の場所に設置した照明器具に設定しましょう。
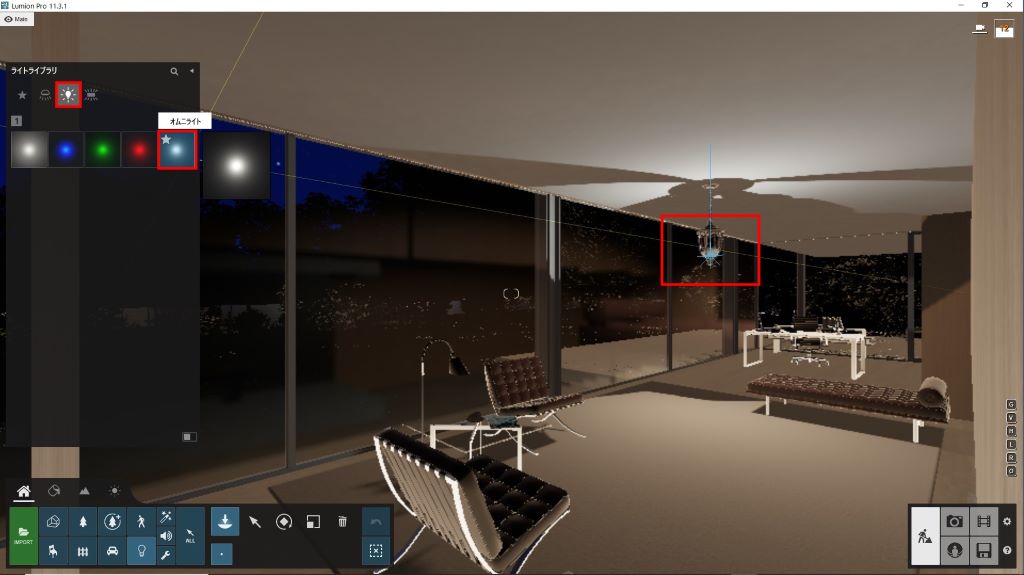
そして、ロケーションを整えるためにカテゴリパネルのウェザーを選択し、太陽の高度を夜に設定します。
注意:ライトライブラリのオムニライトで表示される左側の(図内赤枠)フィルライトはオムニライトの効果が適用されません。オムニライトの影を表現したい場合は右端に表示されているオムニライトを選択してください。
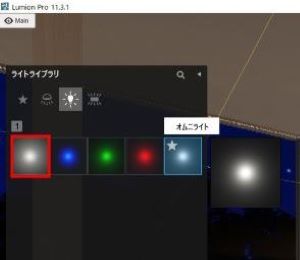
オムニライト設置の手順
- カテゴリパネル内コンテンツライブラリのライトを選択
- ライトライブラリが展開されます
- ライトライブラリのオムニライトを選択し、右端の「オムニライト」を選択
- 照明器具にオムニライトを設定します
- ロケーション設定:カテゴリパネルウェザーより太陽の高度を夜にします
これで準備が整いました。すでにやんわりと天井に映る影が見えています。これがオムニライトの効果なのです。ではオムニライトを点灯してみましょう!

先ほどと違い照明器具の影が天井など投影されています。これがオムニライトの効果なのです。この影だけでもお部屋の雰囲気が変わりますよね。Lumion11の新機能でIESファイルが追加されました。このIESファイルを有効に使うためにもオムニライトの効果は必須だと感じます。
通常のスポットライトはこちら。

比べてみると違いがはっきりとわかりますよね。
オムニライトを設定しレンダリングするときのコツ
レンダリングするときにちょっとしたコツで、素早くイメージ通りのエフェクトをセットできるFX(エフェクトの追加)機能をご紹介します。カメラモードの撮影を選択し、視点の高さや焦点距離を合わせます。そのあとにFX(エフェクトの追加)を選択します。
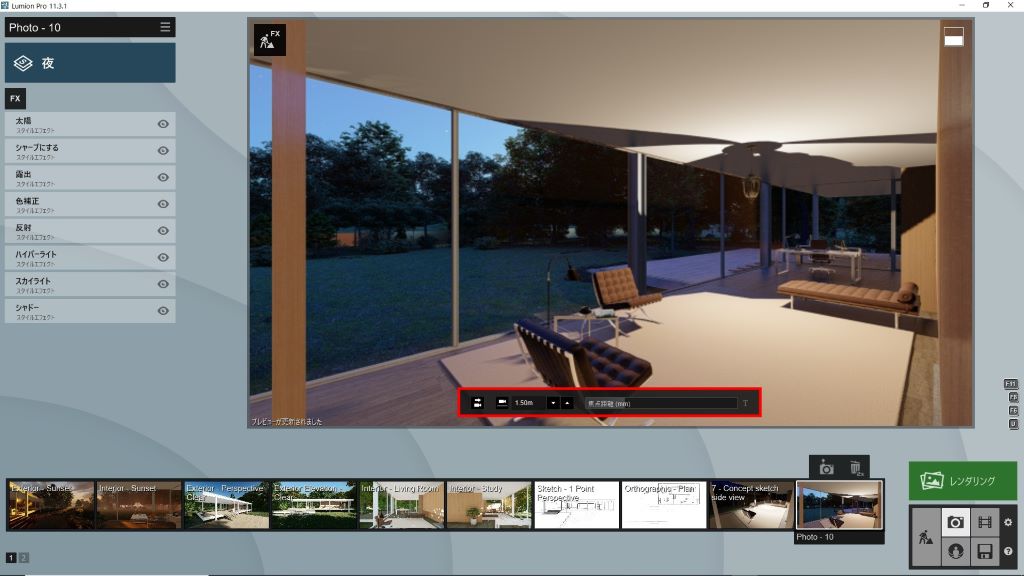
選択画面が表示されるので、画像やロケーションに合ったエフェクトを選びます。

今回は夜を選択しています。FX(エフェクトの追加)を選択するとさらに太陽・露出などが調整でき「夜」の設定を細かくイメージ通りに調節できます。
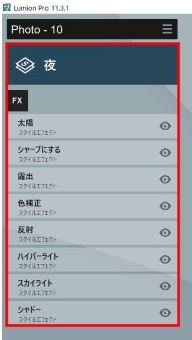
お好みに合わせたロケーションがすぐに作り出せ、雰囲気がとてもよくなりますよ。
このFX(エフェクトの追加)は、漫画風や油絵風など様々なエフェクトがワンクリックでできてしまう優れた機能です!ぜひお気に入りのエフェクトを見つけてみてください。
オムニライトはすごい機能だった!
昔、電気といえば部屋を明るくするためのものでした。(かなり昔の話ですが……)今、灯りはインテリアのひとつといっても過言ではありません。また、照明器具やライトの効果で、部屋を開放的に見せたり癒やしの空間を表現したりすることもあります。
様々な空間を創造し設計され、ライトを設置したときに「こんなはずじゃなかった」と思うことが今まで多かったのではないでしょうか。そのようなモヤモヤをスッキリと解決してくれるオムニライト。オムニライトの光と影を利用し、より素敵な空間をLumionで演出しましょう!
この記事を書いた人

-
CAD技術者を育成する会社BRINGROWブログ作成チーム「BRINGROWブログ部」です。Lumionの講師をはじめCADやBIMのプロフェッショナルメンバーで構成。
読者の皆様が知りたいことや便利な機能など、日常の業務で活用できる新鮮な情報をお届けします!
株式会社BRINGROW公式ホームページ
最新の投稿
 チュートリアル2022.10.26Lumionで魔法をかける キッズルームのハロウィン
チュートリアル2022.10.26Lumionで魔法をかける キッズルームのハロウィン チュートリアル2022.10.06ツタが作る癒やしの異空間 Lumionの壁面緑化
チュートリアル2022.10.06ツタが作る癒やしの異空間 Lumionの壁面緑化 チュートリアル2022.09.12洗練されたアイキャッチ Lumionスケッチアート
チュートリアル2022.09.12洗練されたアイキャッチ Lumionスケッチアート 未分類2022.08.08素朴と繊細が奏でる洗練されたデザインLumionスケッチ
未分類2022.08.08素朴と繊細が奏でる洗練されたデザインLumionスケッチ