
LUMIONでよりスムーズなレンダリングエクスペリエンスを実現するには、コンピューターに十分なメモリのある高速グラフィックカードが必要です。
レンダリングエクスペリエンスが好ましくない場合は、当記事に記載のヒントを使用してパフォーマンスを向上させることができます。

LUMIONは3Dレンダリングに関して強力なプログラムです。 美しい田舎や都市のデジタル表現のために、数百本の木、人、家具、その他のコンテキストを含む大規模なシーンの作成に取り組むことができます。
正確な環境照明器具と人工照明器具を使用して、影と光の驚くべき相互作用を生み出しながらモデルを正確に照らすことができます。また、リアルスカイ、カスタマイズ可能な3D草むら、反射、ハイパーライト、降水、プリントポスターエンハンサーなど、さまざまなエフェクトを使用してレンダリングに美しさと芸術的な魅力をもたらします。
適切なグラフィックカードとシステムハードウェアでLUMIONを使用すれば、多くのことを処理できます。 LUMIONはあなたが望むようなレンダリングを可能にするkとでしょう。
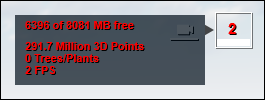
数年前と比較して、建築レンダリングへの期待は高まっており、多くの建築家は特に3Dモデルの詳細さと複雑さに関して驚くべきレベルのスキルでモデリングしています。
重いモデルをLUMIONにインポートし、広大な3D草むらに数千本の木のような多数のオブジェクトを含むシーンを構築すると、コンピューターがすべてをリアルタイムで表示するのにもたつき始める可能性があります。
幸いなことに、LUMIONがマウスクリックに応答しないときにリアルタイムパフォーマンスを向上させる方法がいくつかあります。 当記事では、LUMIONのパフォーマンスをすばやく向上させるためのいくつかのテクニックを紹介します。
当記事は、こちらの記事を元に作成されました。
LUMIONにモデルをインポートする前に、モデルの複雑さをどのように軽減しますか?
詳細すぎるモデルをインポートしようとすると、インポートの完了までに多くの時間を要する場合があります。

インポートを高速化するには、次の手順をおすすめします。
・モデルをインポートする前に、3D / CADソフトウェアで重要でないサーフェスを非表示にする。
・.DAE形式ではなくLiveSyncを使用してモデルをエクスポートする。(より高速であり、必要なリソースが少ないため)
・モデルをいくつかの部分に分割し、別々のモデルとしてインポートする。
SketchUp
Skimp:このツールはモデルの詳細レベル(ポリゴン数)を削減し、テクスチャ配置マテリアルリマップツールを備えたインポーターを含みます。
Matarial Resizer:このツールはモデルのマテリアルテクスチャサイズをチェックし、すばやくサイズを変更できます。
CleanUp3:このツールはSketchUpモデルをクリーンアップして最適化します。
Revit
[表面の平滑化]スライダーを使用すると、曲線状の表面の詳細レベルを定義できます。
最大値に設定すると、LUMIONのパフォーマンスとレンダリング速度のみならず、モデルのインポート時間に大きな影響を与える可能性があります。
そのため、スライダーを可能な限り低い値に設定することをおすすめします。これにより、曲線オブジェクトが適度に滑らかに見えるようになります。
Rhino
密度設定を使用して、曲線モデルをLUMIONにエクスポートする前に滑らかさを低減します。
Rhino top menu -> File -> Properties -> Mesh -> Custom -> Density -> 0.0

次のページに詳細があります:Rhino Mesh Settings
3ds Max
LUMIONにエクスポートする前に、3ds MaxのProOptimizer modifierを使用して、曲線モデルの詳細レベルを下げます。
LUMIONのレンダリングを高速化するにはどうすればよいですか?
シーンが「複雑すぎる」場合やハードウェアが十分に強力でなかったり、使用可能なシステムメモリや仮想メモリが不足している場合にはレンダリング速度が低下します。
1. モデル/オブジェクトの数
2. モデル/オブジェクトのデータ容量
3. テクスチャ/マテリアルの解像度や数
4. スカイライト、ハイパーライトエフェクトの適用
5. 反射エフェクトの適用
6. スポットライトの数
7. スポットライトにグローバルイルミネーションエフェクトを追加している場合
8. 3D草むらマテリアルの適用
9. 動画テクスチャの適用
写真またはクリップのレンダリングにかかる時間を短縮するには、上記の使用・適用を可能な限り控えてください。 そして、十分な仮想メモリがあることを確認してください。
また、出力品質、1秒あたりのフレーム数、および出力解像度を下げることにより、レンダリング時間を短縮できることをおさえておいてください。
例:3つ星品質・1280×720ピクセル・1秒あたり25フレームでクリップをレンダリングする方が、5つ星品質・1秒あたり60フレーム・3840×2160ピクセルでクリップをレンダリングするよりもはるかに高速です。
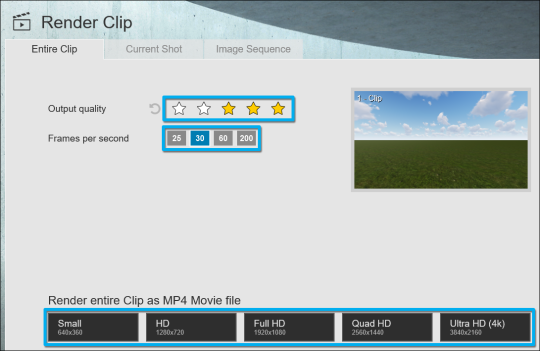
または、ハードウェアのアップグレードを検討してください。
ナレッジベース:What kind of computer does Lumion need?
ナレッジベース:Which graphics card do you need?
LUMIONのパフォーマンスを高めるその他のオプション
編集モードでフレームレートを上げる必要がある場合は、次の手順に従ってください。
1. “反射”エフェクトで反射面をモデルに割り当てた場合、プレビュー品質を低に設定して、写真またはクリップのレンダリングを開始するまで平面反射が計算されないようにしてください。
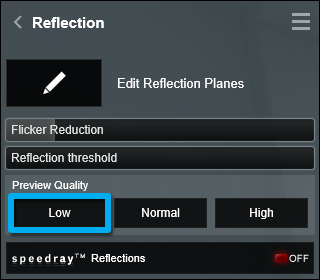
2. 3D 草むらマテリアルを使用している場合は、一時的にそれらの表面に別のマテリアルを割り当てます。
3. (マテリアル特性の設定にて)ツタを使用している場合、これを一時的にオフにします。
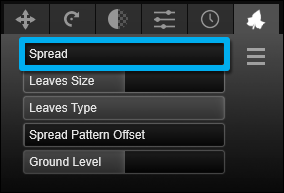
4. マテリアルに動画テクスチャを割り当てた場合、それらを一時的に削除します。
5. “グローバルイルミネーション”エフェクトを使用している場合は、[スポットライトGIとシャドウのプレビュー]設定がオフになっていることを確認します。
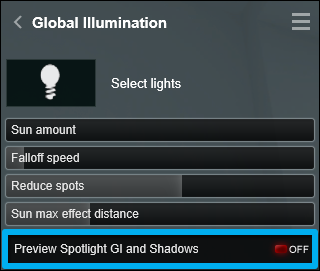
6. LUMIONウィンドウを小さくするか、モニターの解像度を下げます(レンダリングに必要なピクセルが少ないほど、フレームレートが高くなります)。
7. [セッティング]画面で、エディターの解像度を100%より低いパーセンテージに設定します。
8. [セッティング]画面でエディターの品質を低い星の品質に設定します。
9. [セッティング]画面で[高品質な樹木を有効にする]をオフにします。
10. [セッティング]画面で[高品質な地形を有効にする]をオフにします。
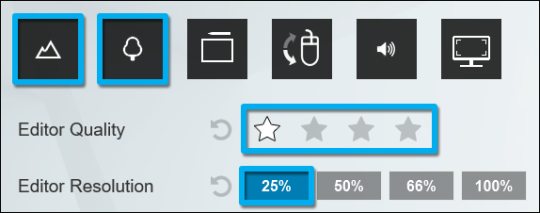
11. 編集モードで一部のレイヤーを非表示にします。
12. 右上隅のパフォーマンスモニターのFPSの数値が低すぎる場合、マウスボタンを数秒間押し続ける必要がある場合があります。
13. 12のような状況ではボタンをクリックした後、マウスカーソルを動かさないでください。
この記事を書いた人
最新の投稿
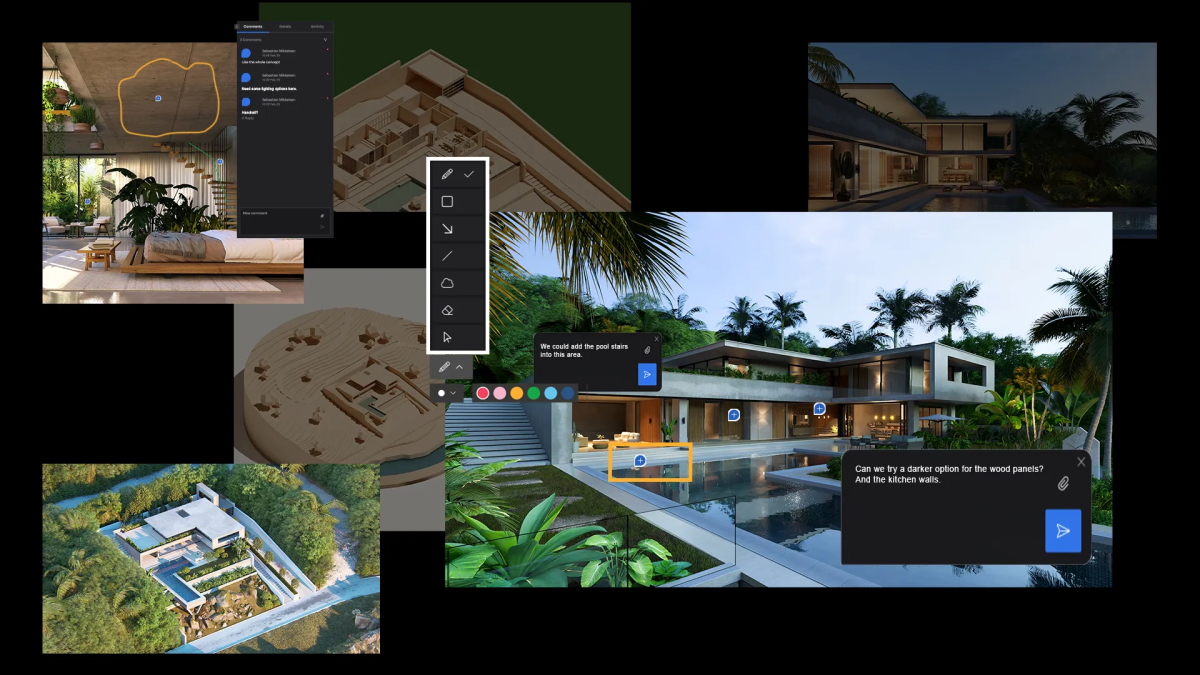 最新情報2025.09.29Lumion Cloudでコラボレーションを始めるべき5つの理由
最新情報2025.09.29Lumion Cloudでコラボレーションを始めるべき5つの理由 イベント情報2025.09.08【Lumion+Matterport】オンライン&リアルイベントを9/16(火)に開催!
イベント情報2025.09.08【Lumion+Matterport】オンライン&リアルイベントを9/16(火)に開催! チュートリアル2025.08.07風景を視覚化するためのガイド
チュートリアル2025.08.07風景を視覚化するためのガイド その他2025.08.06夏季休業のお知らせ
その他2025.08.06夏季休業のお知らせ
