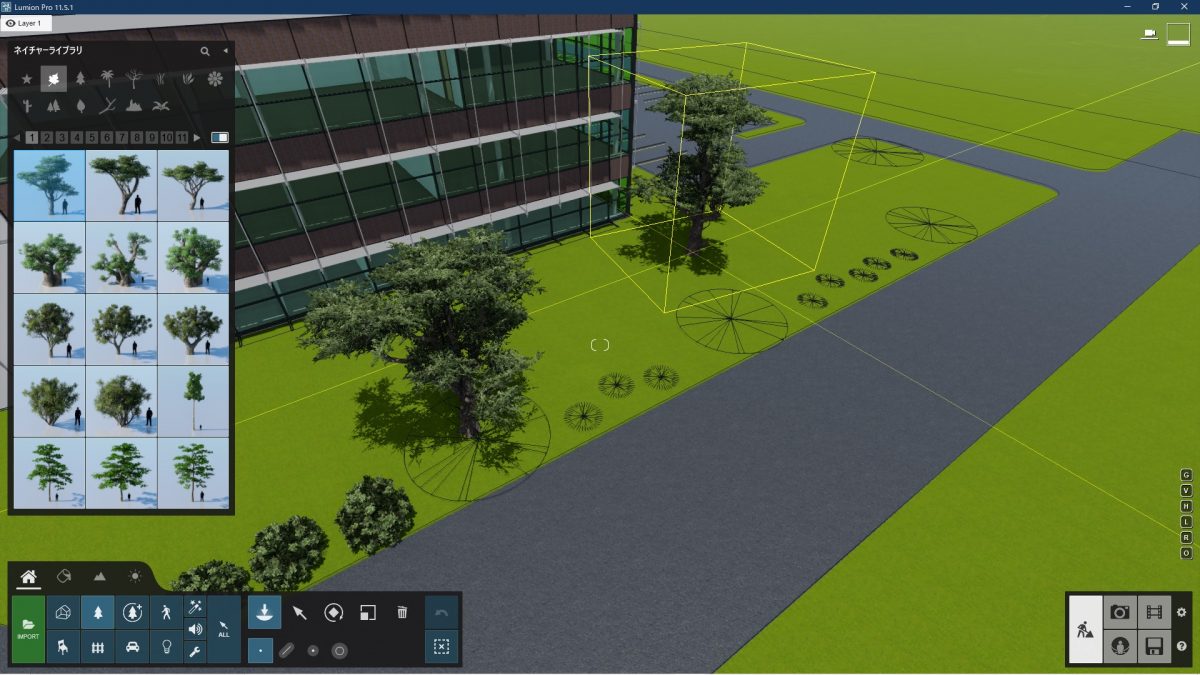インテリアや植栽の位置が違う?!Lumionインポート後の困った現象
CAD・BIMソフトで作成したモデルをLumionにインポートした時、インテリアや植栽の配置に困ったことはありませんか?
一般的にCAD・BIMソフトからLumionにインポートをした際、建物は反映されますが、その他のオブジェクトは反映されません。そのため、CAD・BIMソフトとLumionの画面を見比べながら、オブジェクトを配置される方は多いのではないでしょうか?
CAD・BIMソフトでイメージした通りに、Lumionでもオブジェクトを配置したいと考え、オブジェクトをスムーズに配置する「裏技」を考えてみました。
Lumionで大活躍する、便利な「裏技」をご紹介いたします。
図面通りにインテリアや植栽を配置する裏技「平面図の下敷き」
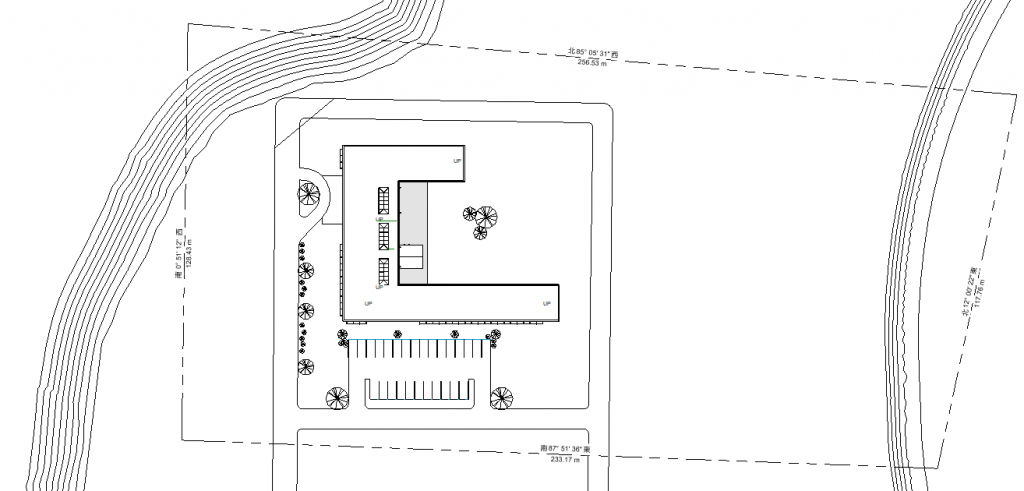
Revit(ver2022)で作製した図面を、Lumionにインポートします。
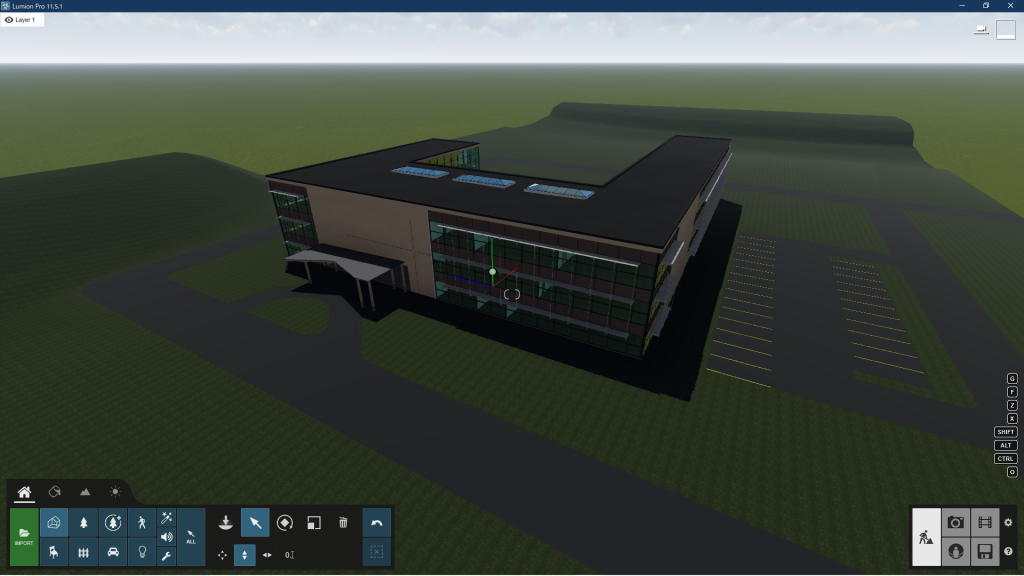
すると、先も述べたように、植栽のマークが反映されていないことがわかります。
これはインテリアなどのオブジェクトにも共通することです。
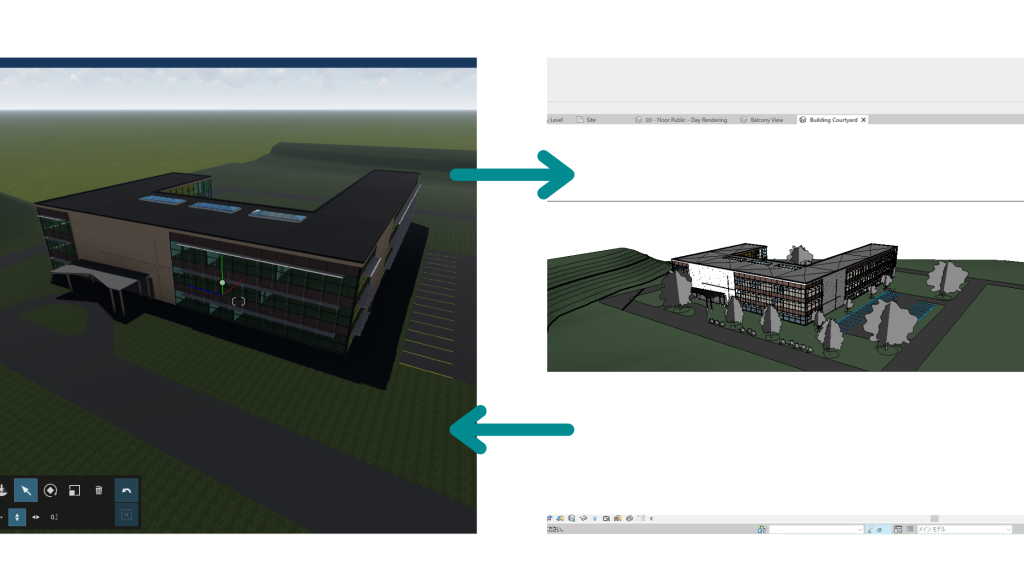
Lumionに植栽の位置が反映されないため、Revitの画面とLumionにインポートした画面を見比べながら、オブジェクトの配置をしていきます。見比べながら操作をすると、位置が若干ずれてしまったり、Revitで作製したモデルのイメージと違ってしまったりすることがあります。
そこで登場するのが、「裏技・Revitの平面図(下敷き)」です。Revitで作製した平面図を下敷きにし、下敷きをガイドにして植栽を配置してみましょう。
【ガイドになる下敷きを作成】平面図をLumionにインポートする方法
正確な位置にオブジェクトを配置するための、下敷き作成方法をお伝えします。
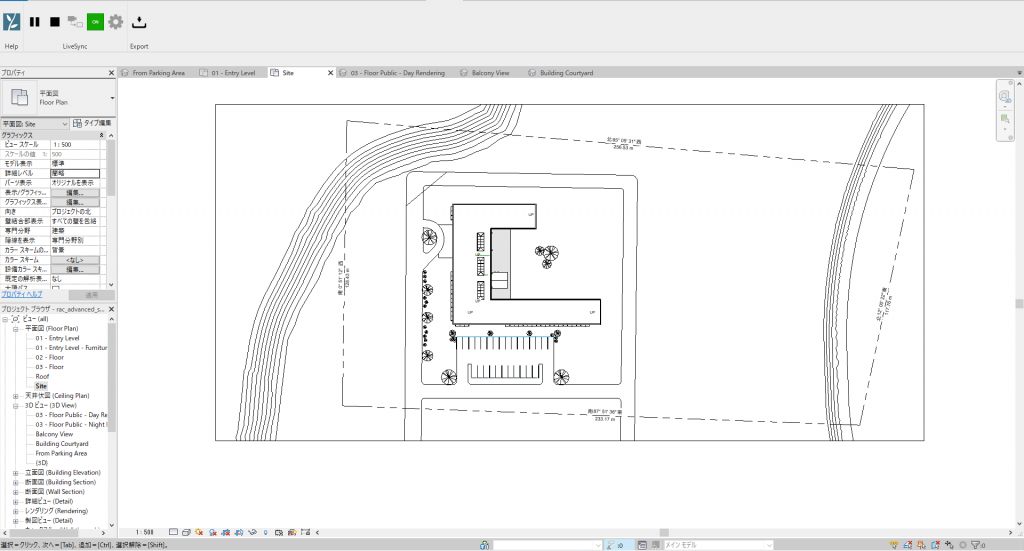
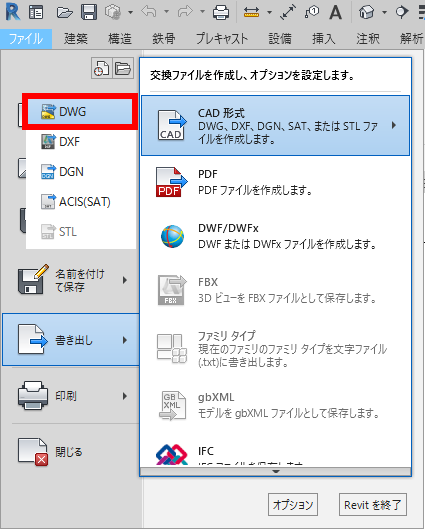
まず、Revitで2Dの平面図を表示し、Revitから書き出します。
Revitから書き出す時、「CAD形式(DWG)」を選択してください。
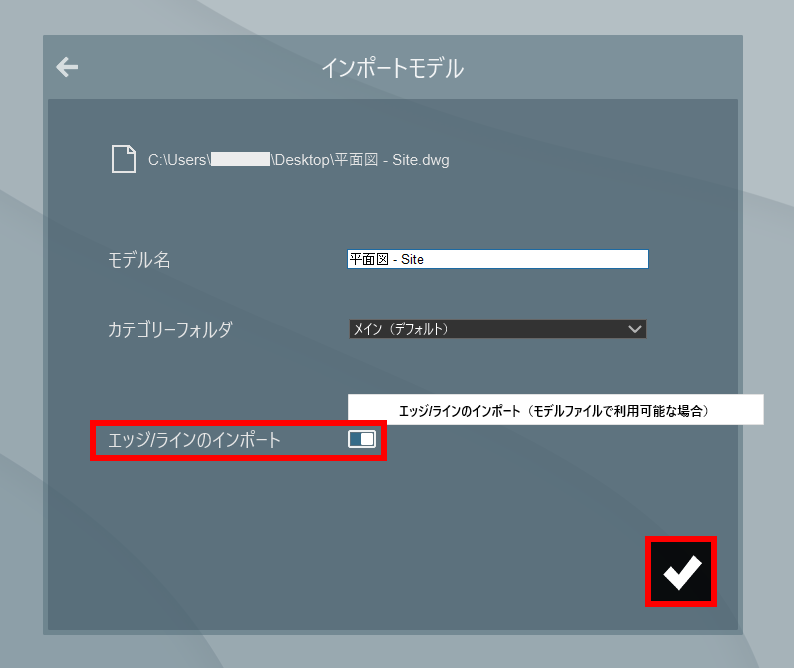
平面図の書き出しが終わったら、Lumionにインポートします。
先ほど書き出したDWGファイルを選択すると、インポート画面に移動します。
インポート画面では「エッジラインのインポート」をオンにして「OK」をクリックします。
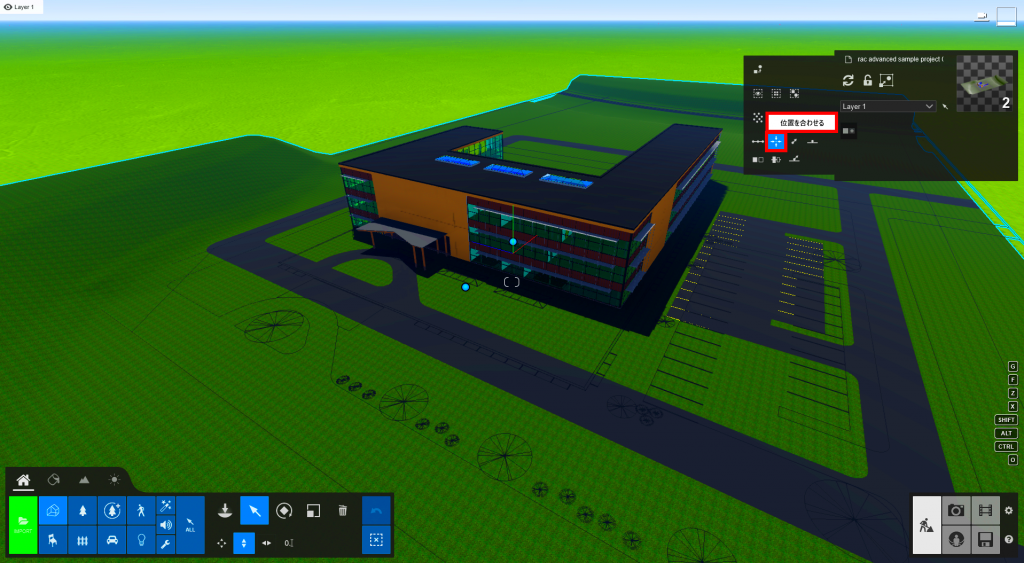
Revitで作製した平面図がLumion内に表示されました。
(下敷きを見やすくするため、彩度を高くし表示しております)
インポート後、下敷きとして使用する平面図と、モデルの中心がずれしまう場合があります。平面図とモデルの中心を合わせるため、平面図とモデルを選択し「位置を合わせる」をクリックし、モデルと平面図の中心を合わせます。
そして、平面図がモデルの下に隠れてしまっている場合は、高さを調節し、ガイドとして見やすい位置に平面図を設置してください。
【下敷き位置調整後の画像】
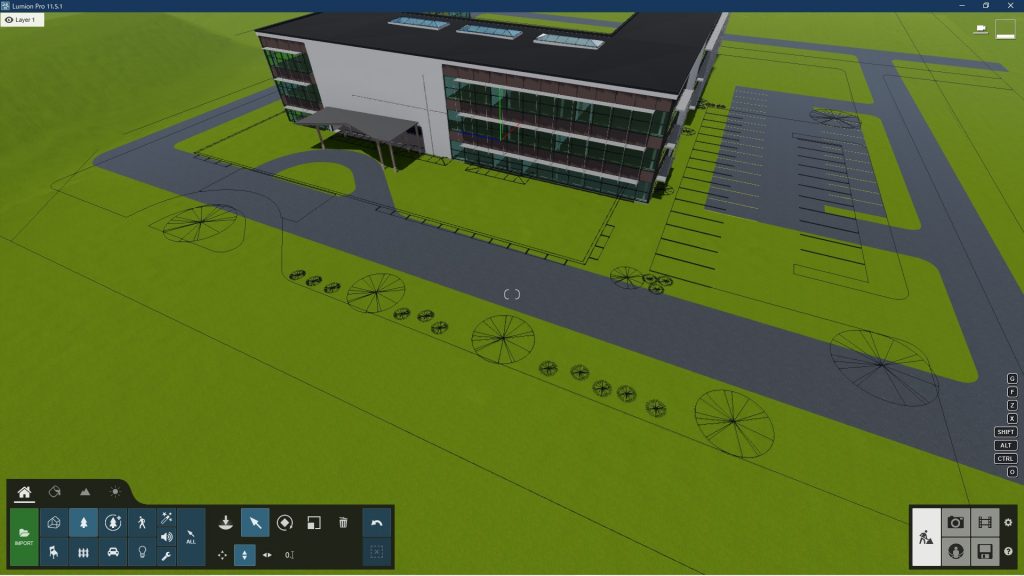
今回は植栽のガイドとして利用するため地面に下敷きを設定しました。
天井の照明や屋内のインテリアなど内装のオブジェクトを設置する場合は、下敷きの高さを任意の階に合わせると、照明や家具をスムーズに配置することが可能になります。
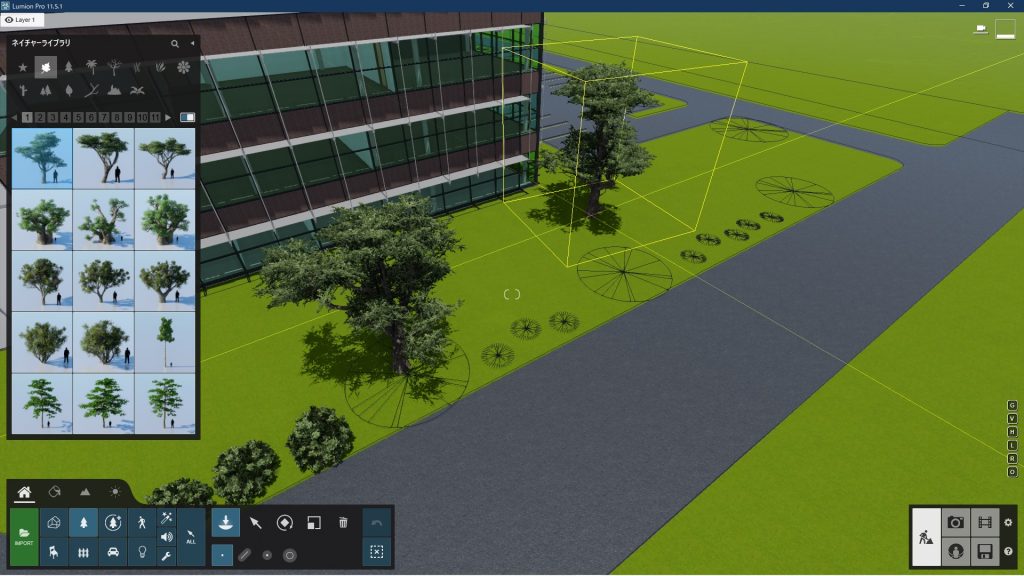
ガイドとなる平面図の配置が完了したら、下敷きのガイドに合わせて、樹木などのオブジェクトを配置しましょう。
Revit、Lumion見比べ操作からの解放
平面図を下敷きにし、ガイドとして利用する方法は、AutoCAD、Revit、ArchiCADなど、DWG形式で書き出しができるソフトでご利用いただけます。今まで、Lumionにインポートしたモデルにオブジェクトを配置する時、2画面を見比べながら操作していた方は、便利な下敷きをガイドにする裏技をぜひお試しになってください。
Lumion12が間もなくリリースされます。注目のレンダリングソフト、Lumionを体験してみませんか?ワンランク上のレンダリングができるLumion11では、14日間無料Trial版がお試しいただけます。まずは14日間、Lumion11の美しい世界を体験してください。
※Lumion11に最適なハードウェアはこちらの「ナレッジベース」の記事をご覧ください。
この記事を書いた人

-
CAD技術者を育成する会社BRINGROWブログ作成チーム「BRINGROWブログ部」です。Lumionの講師をはじめCADやBIMのプロフェッショナルメンバーで構成。
読者の皆様が知りたいことや便利な機能など、日常の業務で活用できる新鮮な情報をお届けします!
株式会社BRINGROW公式ホームページ
最新の投稿
 チュートリアル2022.10.26Lumionで魔法をかける キッズルームのハロウィン
チュートリアル2022.10.26Lumionで魔法をかける キッズルームのハロウィン チュートリアル2022.10.06ツタが作る癒やしの異空間 Lumionの壁面緑化
チュートリアル2022.10.06ツタが作る癒やしの異空間 Lumionの壁面緑化 チュートリアル2022.09.12洗練されたアイキャッチ Lumionスケッチアート
チュートリアル2022.09.12洗練されたアイキャッチ Lumionスケッチアート 未分類2022.08.08素朴と繊細が奏でる洗練されたデザインLumionスケッチ
未分類2022.08.08素朴と繊細が奏でる洗練されたデザインLumionスケッチ