Lumionの設定の中に「タブレット入力を有効にする」という項目があるのをご存知ですか?Lumionとタブレット?と思われるかもしれませんが、実はとても相性が良いのです。
毎日マウスばかりでモデリングをしていると手首が疲れてきますよね。その防止の為にモデリングもペンタブレットで行っていますという方もいます。
ここでは、Wacomさんにペンタブレットをお借りして、Lumionをタブレットで動かす方法をご紹介致します。
Wacomタブレットを接続しよう!
まずLumionがインストールされたPC(今回はGIGABYTEのAERO15OLEDというゲーミングノートPC)とWacomのCinteq16を接続します。
Cinteq16は複雑になりがちなケーブルがコンパクトに束ねられていて、とても簡単に接続が出来ます。
そして一緒に使うのは「Wacom Pro Pen 3D」こちらは別売りのモデルですが、同梱されているペンよりひとつボタンが多いんです。この3つのボタンに適切に使いやすい機能(パン/ズーム、オービット)を割り当てて使います。

Wacom Cinteq16 
Wacom Pro Pen 3D
接続の詳しい方法はWacomさんのホームページに譲り、今回はLumionの設定方法とペンの設定方法をご紹介します
▶Cinteq16の接続方法
https://www.wacom.com/ja-jp/getting-started/wacom-cintiq
Wacom Pro Pen 3Dの設定
続いてPro Pen 3Dの方の設定方法をご紹介します。まずwindowsのスタートボタンから「ワコムタブレットのプロパティ」を開きます。

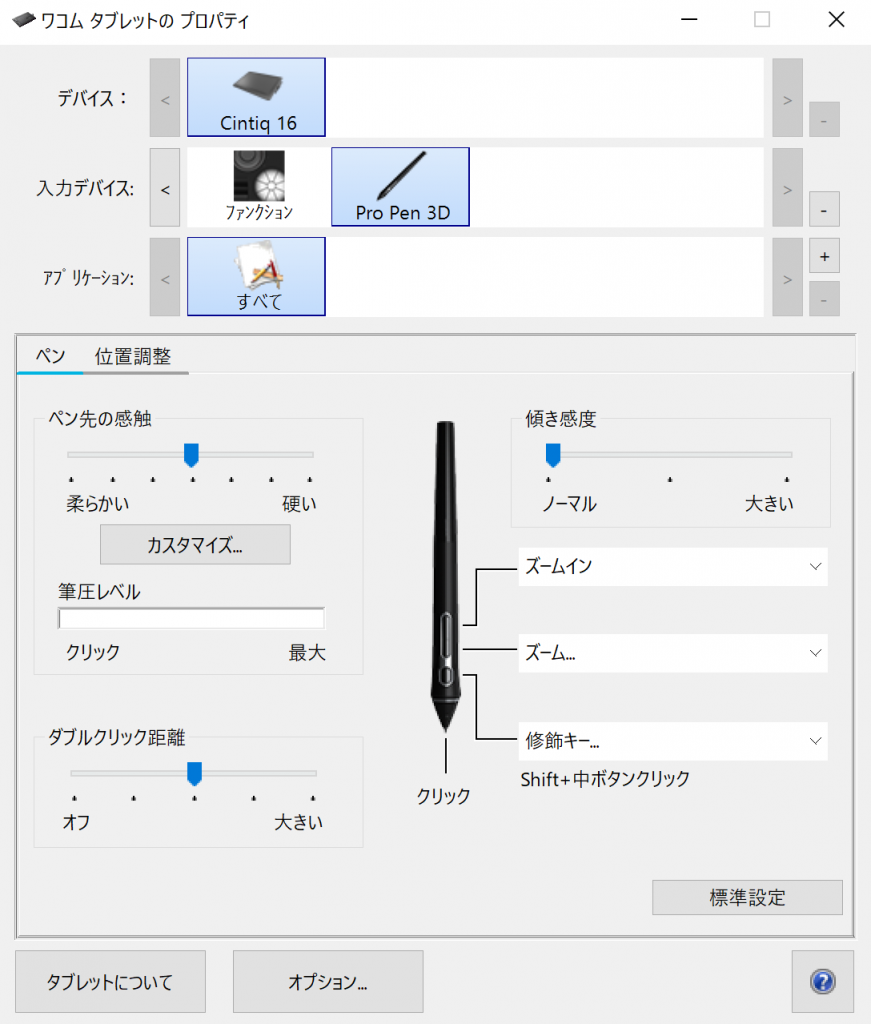
アプリケーションのところにある「+」ボタンからLumionを認証させます。「+」ボタンをクリックすると下記のウィンドウが開くので、「参照」からLumion.exeを探しクリックします。
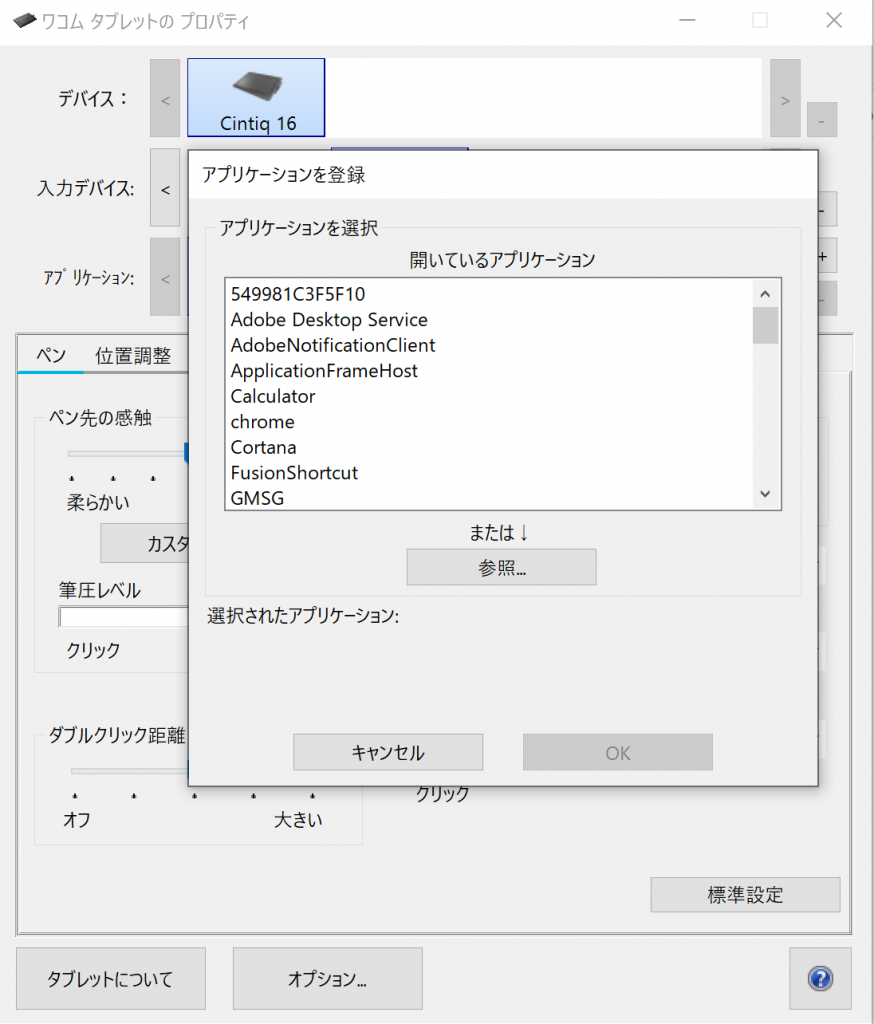
すると下図のようにアプリケーションのところにLumionのアイコンが表示されます。
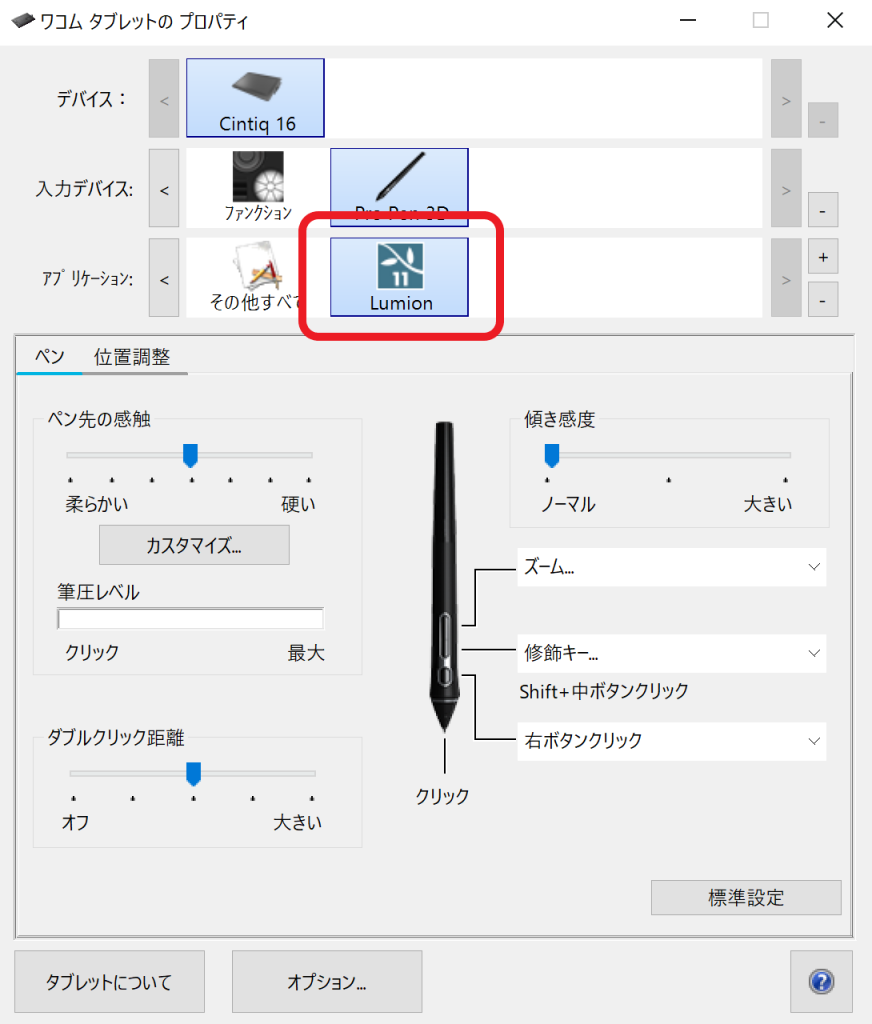
3つのボタンに割り当てる
下記の画像を参考にしながら3つのボタンにそれぞれ下記の機能を割り当てます。これらがきちんと割り当てられると、オービット、移動、拡大縮小が出来るようになります。
「ズーム…」・・・・・・・・オービット
「修飾キー…」・・・・・・・移動
「右ボタンクリック」・・・・拡大縮小
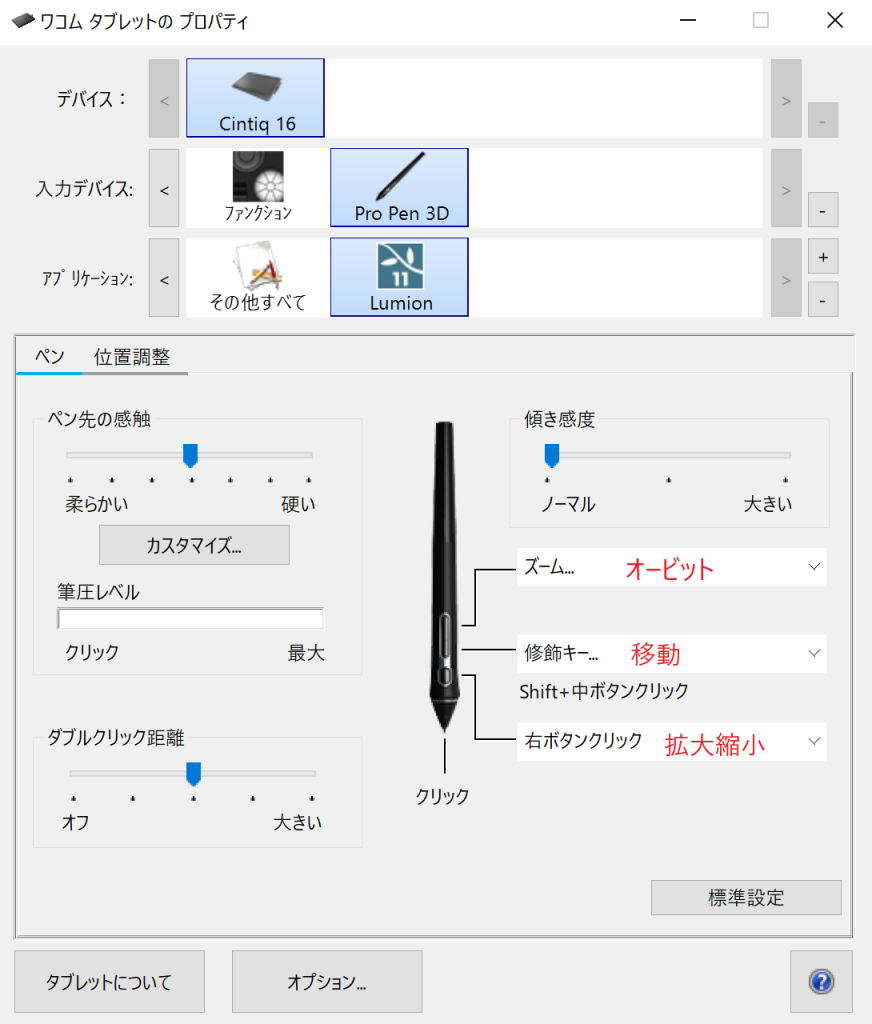
手前のボタンに「オービット」を割り当てよう
下図のように「ナビゲーション」ー「ズーム…」と選択し割り当てます。
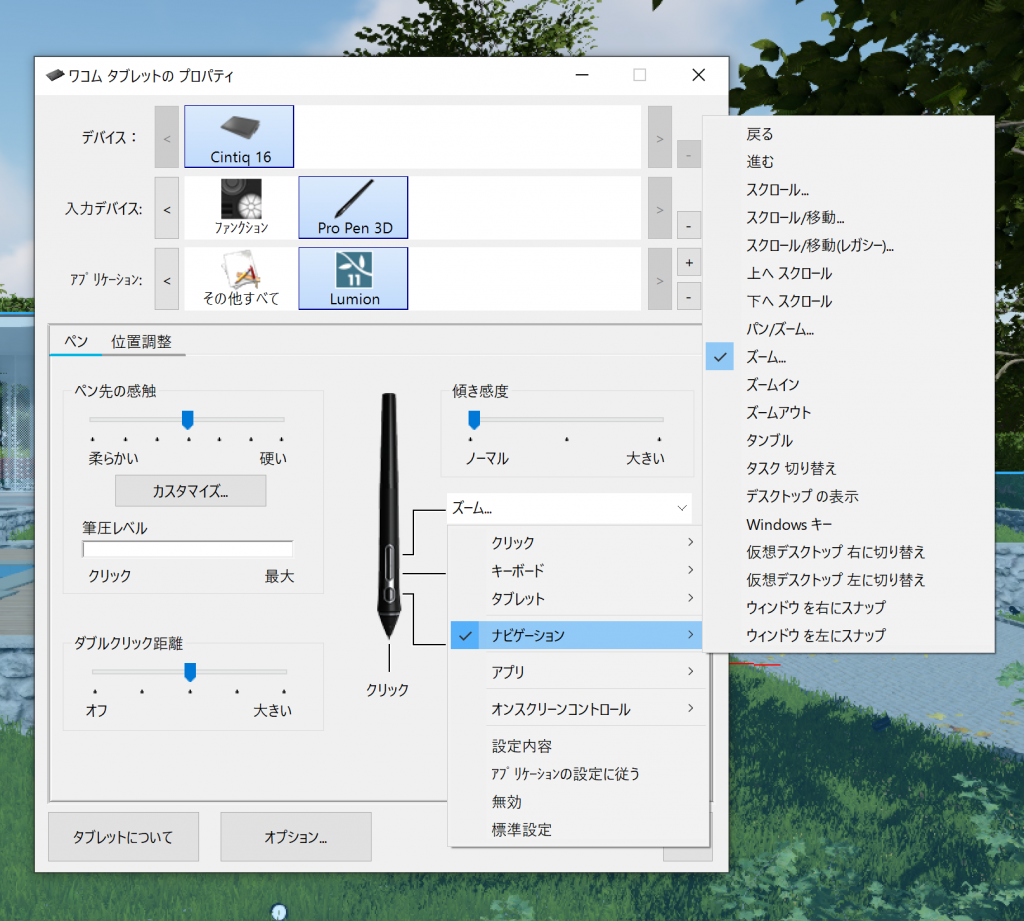
真ん中ボタンに「移動」を割り当てよう
下図のように「キーボード」ー「装飾キー」を選択します。
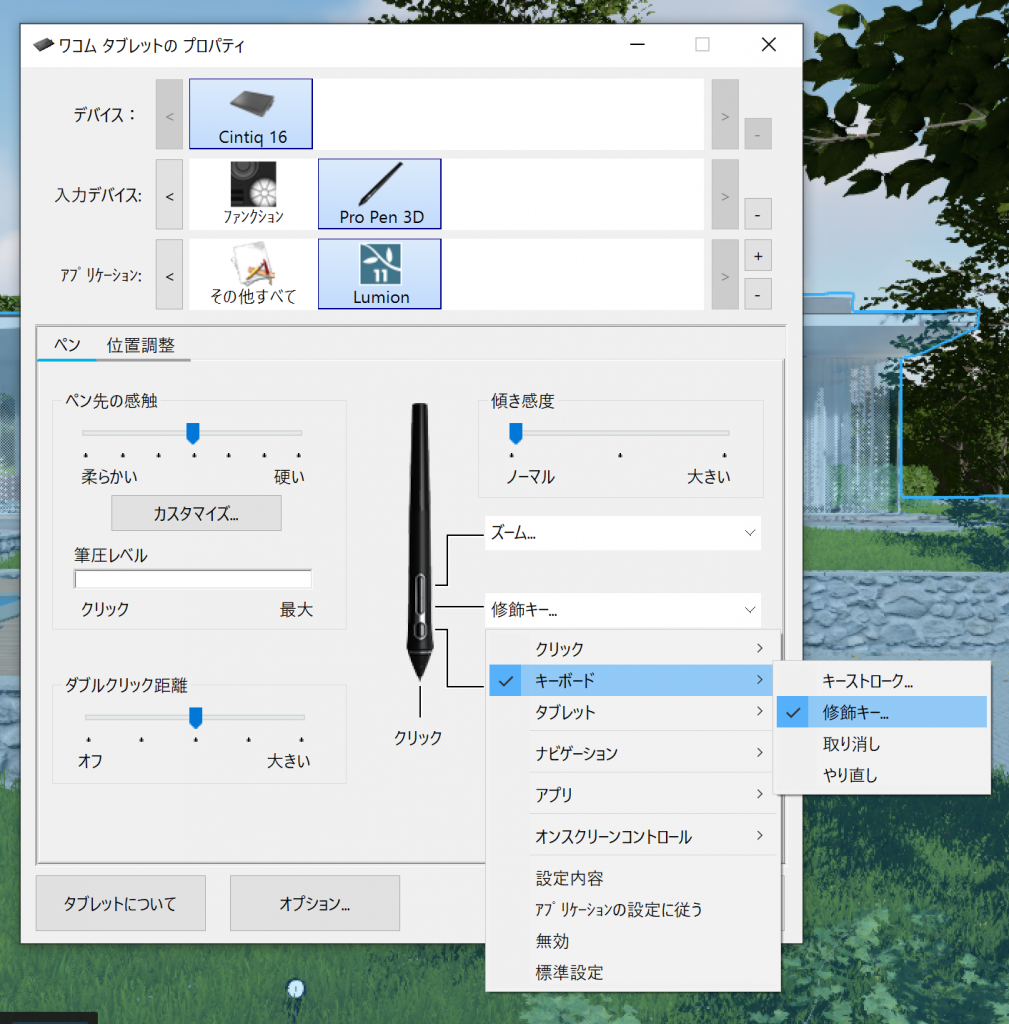
すると別のウィンドウが開くので、
「Shift」+「中ボタン」にチェックを入れOKをクリックします。
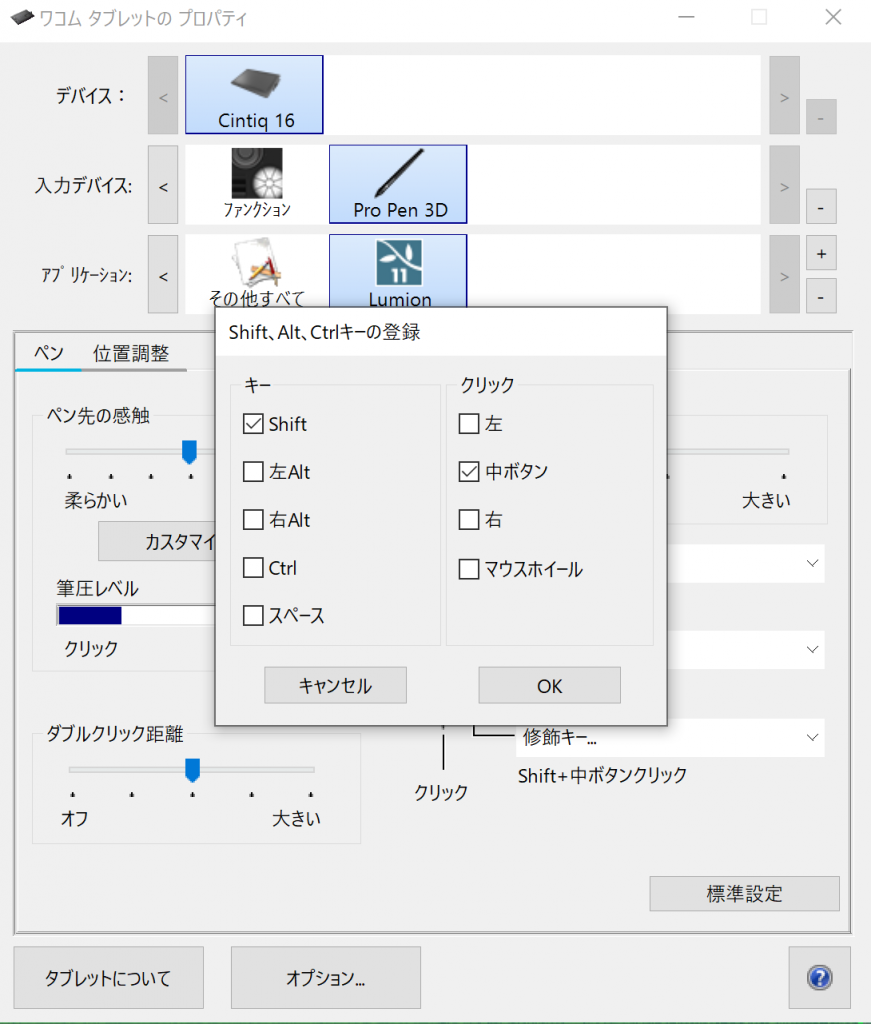
最後に「拡大縮小」を割り当てよう
最後のボタンに下図のように「右ボタンクリック」を割り当てます。
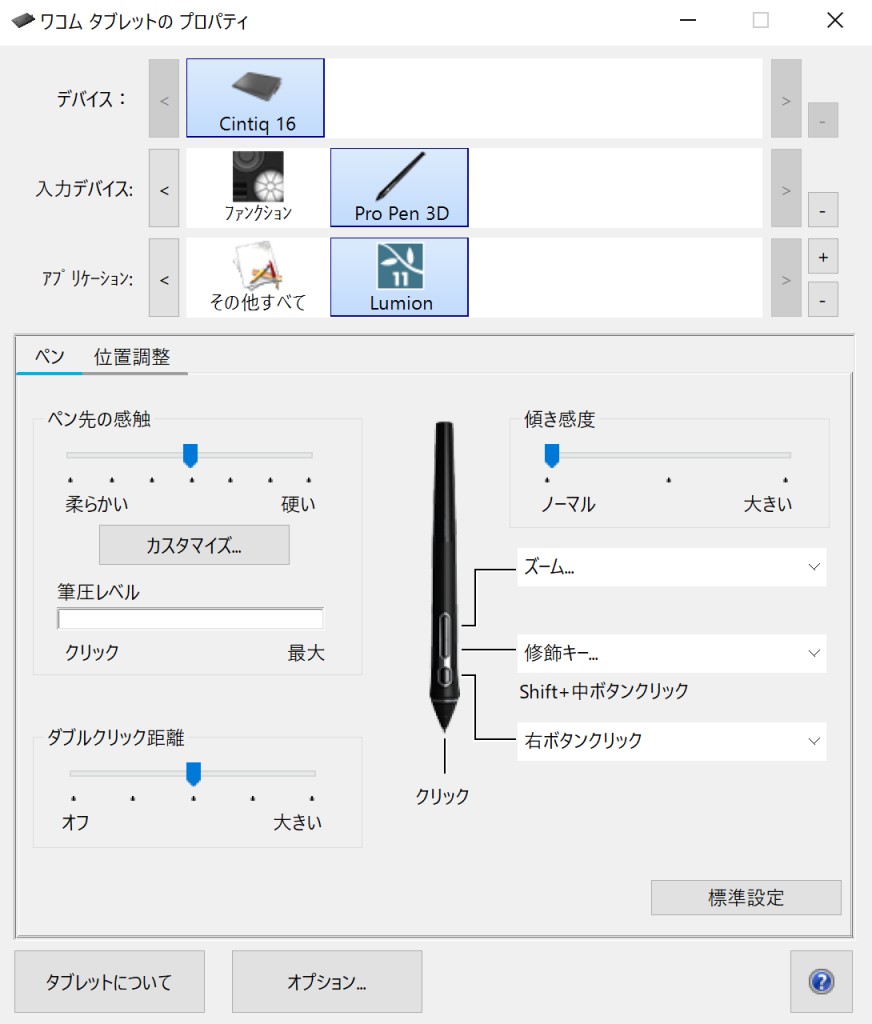
こちらで全てのボタンへの割付が完了しました。
Windows lnkを外す
そして「位置調整」のタブに移り「Windows lnkを使う」のチェックを外します。
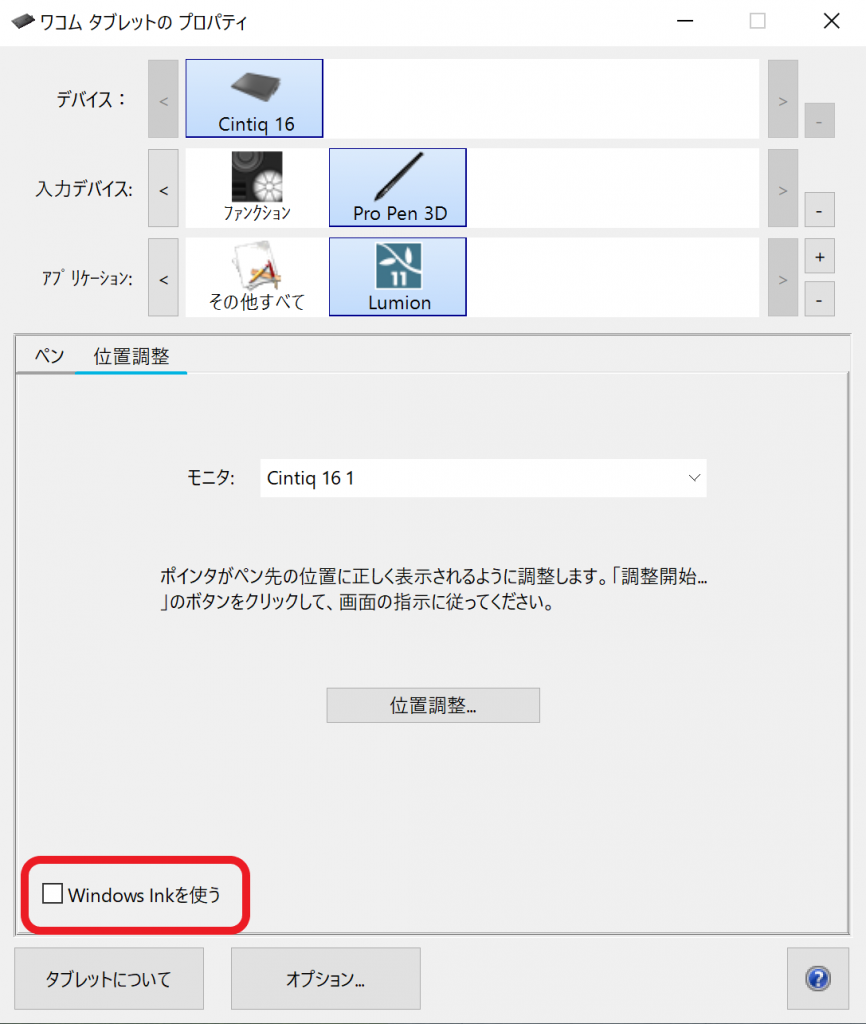
これでペンの設定は終了です。
Lumion側の設定をする
ここからはLumion側の設定です。
歯車マークをクリックします。
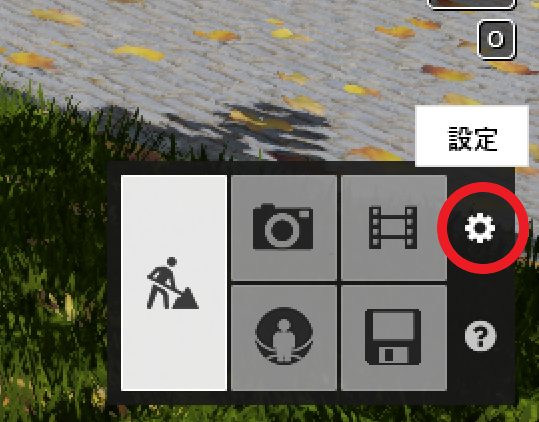
左側のメニューから「入力」をクリックし「タブレット入力を有効にする」をクリックします。
これでLumion側でタブレットが認識されます。
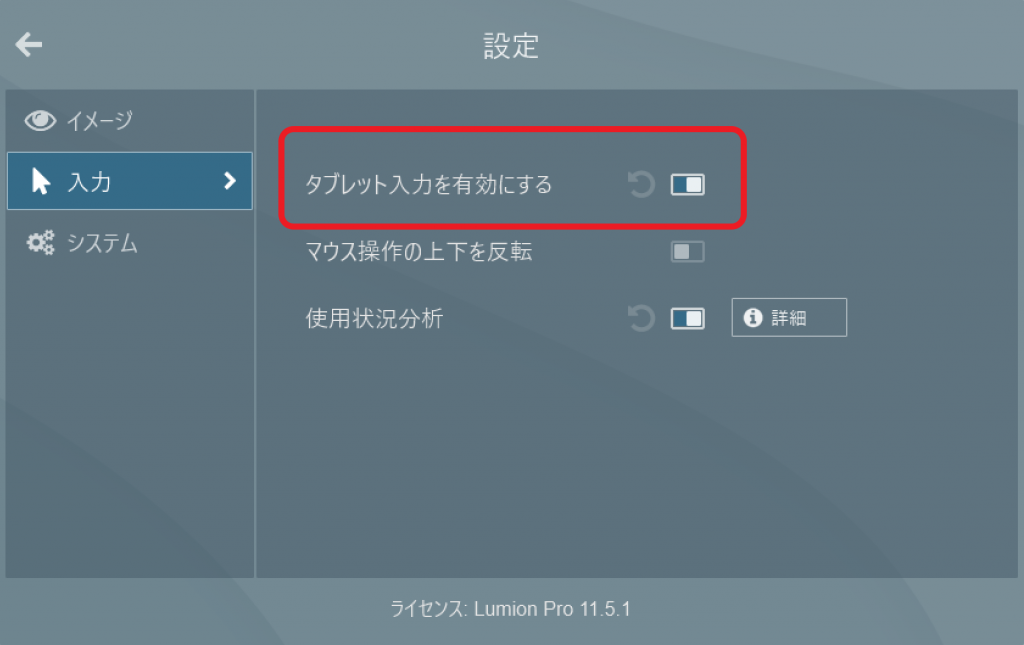
実際に使ってみよう
下記に実際に使っている動画をアップしました。
Lumion ✕ Wacom penタブレットを実際に使ってみよう!
オブジェクトを複数選択する時などは、左手でキーボードの「ctrl」キーを押し、ペンタブレットの真ん中ボタンの「修飾キー…」を押しながらドラッグします。これでオブジェクトの複数選択が可能です。
まとめ
いかがだったでしょうか。
Lumionをタブレットで動かすという新しい試みですが、手首への負担もなく慣れるととても快適です!
タブレットで常時モデリングされている方は、そのままレンダリングもタブレットで行ってみるのはいかがでしょうか。
是非
この記事を書いた人
最新の投稿
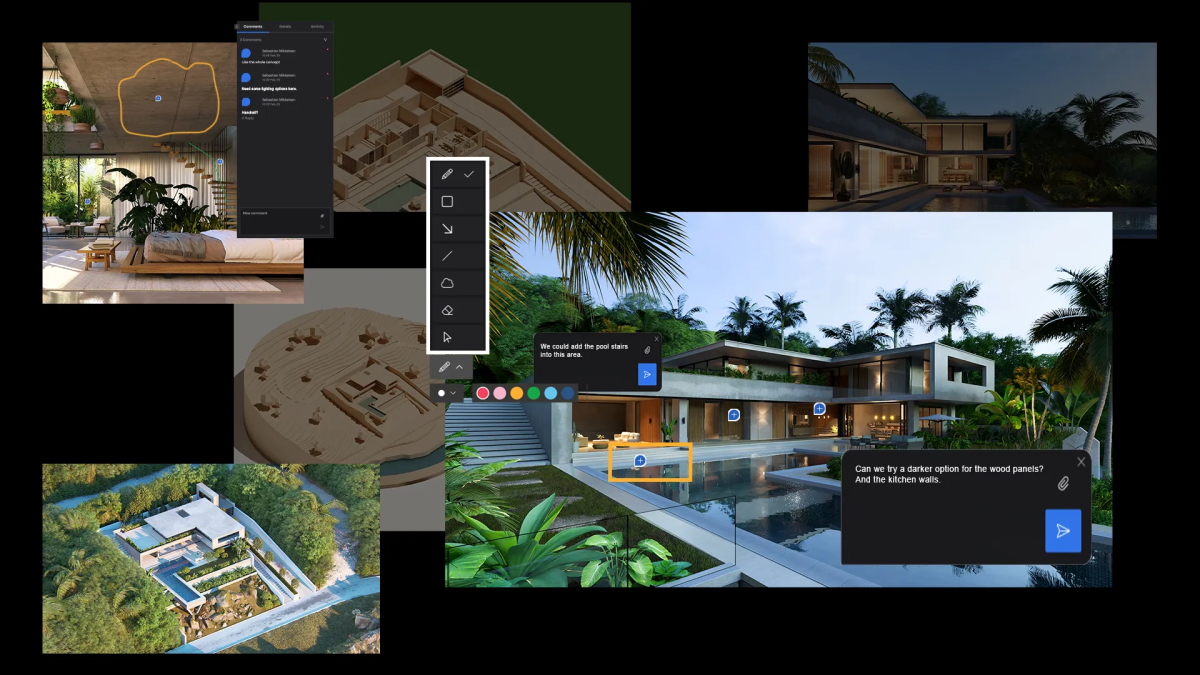 最新情報2025.09.29Lumion Cloudでコラボレーションを始めるべき5つの理由
最新情報2025.09.29Lumion Cloudでコラボレーションを始めるべき5つの理由 イベント情報2025.09.08【Lumion+Matterport】オンライン&リアルイベントを9/16(火)に開催!
イベント情報2025.09.08【Lumion+Matterport】オンライン&リアルイベントを9/16(火)に開催! チュートリアル2025.08.07風景を視覚化するためのガイド
チュートリアル2025.08.07風景を視覚化するためのガイド その他2025.08.06夏季休業のお知らせ
その他2025.08.06夏季休業のお知らせ
