マテリアルの一部分だけを発光させたい Lumionでできるプラスアルファの発光テクニック
街中のネオンのように、Lumionのプロジェクトでマテリアルの一部分だけを発光させることはできるのでしょうか?Lumion内にあるものをインポートすると、一部分だけ発光するマテリアルが作成できます。今回は、知っていると表現の可能性が広がるテクニック、マテリアルの部分発光についてお伝えします。
【部分発光への道のり1】Adobe Photoshopでアルファチャンネルを作成する
発光させたい画像をAdobe Photoshopで作成します。Adobe Photoshopで作成する際、通常の画像だけを作成するのではなく、「アルファチャンネル」を画像に追加します。ではさっそく作成してみましょう。
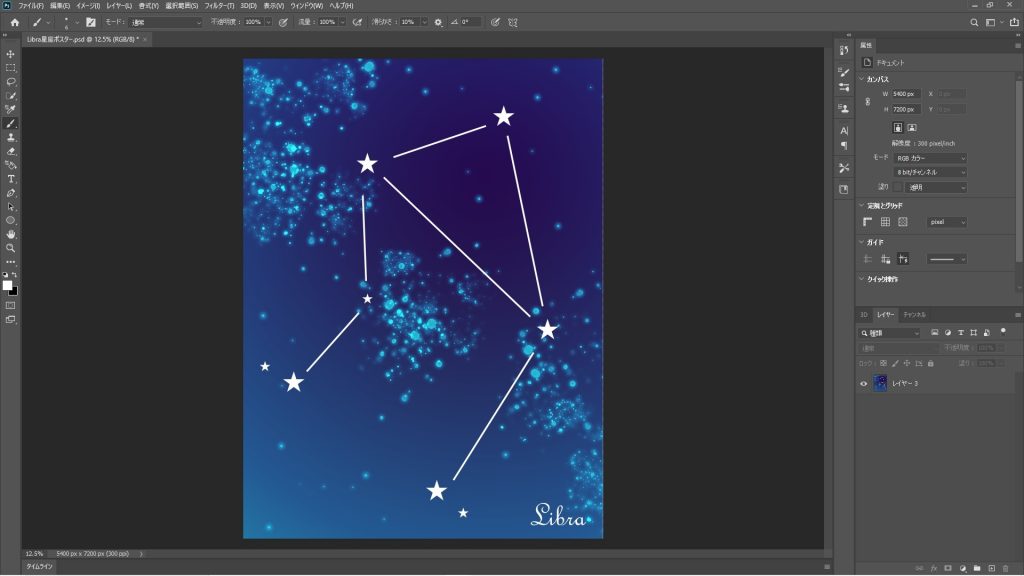
Lumionにインポートしたい画像をAdobe Photoshopで作成します。
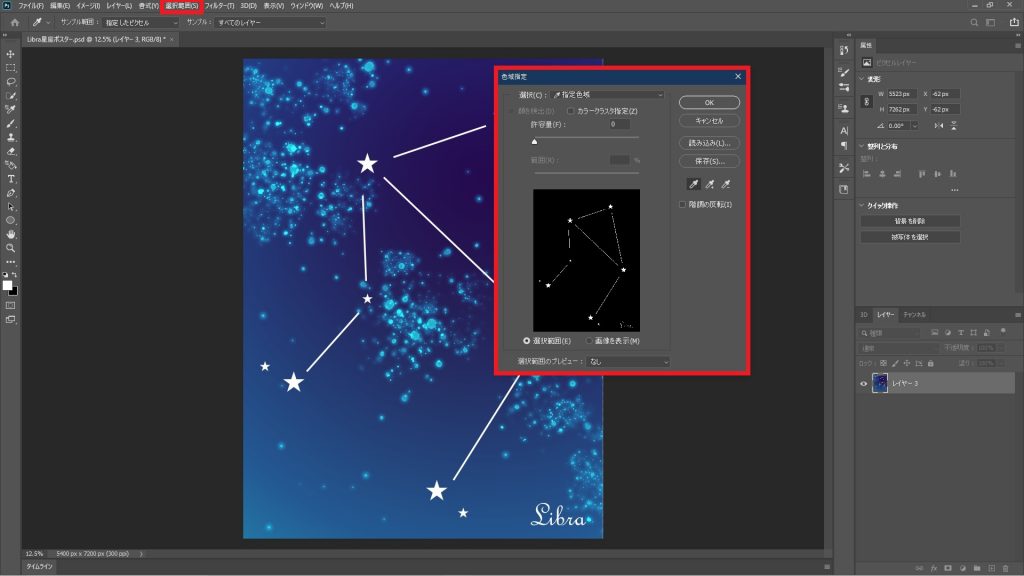
画像の中から、アルファチャンネルに設定したい範囲を指定します。今回は色域指定を使用して範囲選択をしました。メニューバーの「選択範囲」から色域設定を選択し表示します。
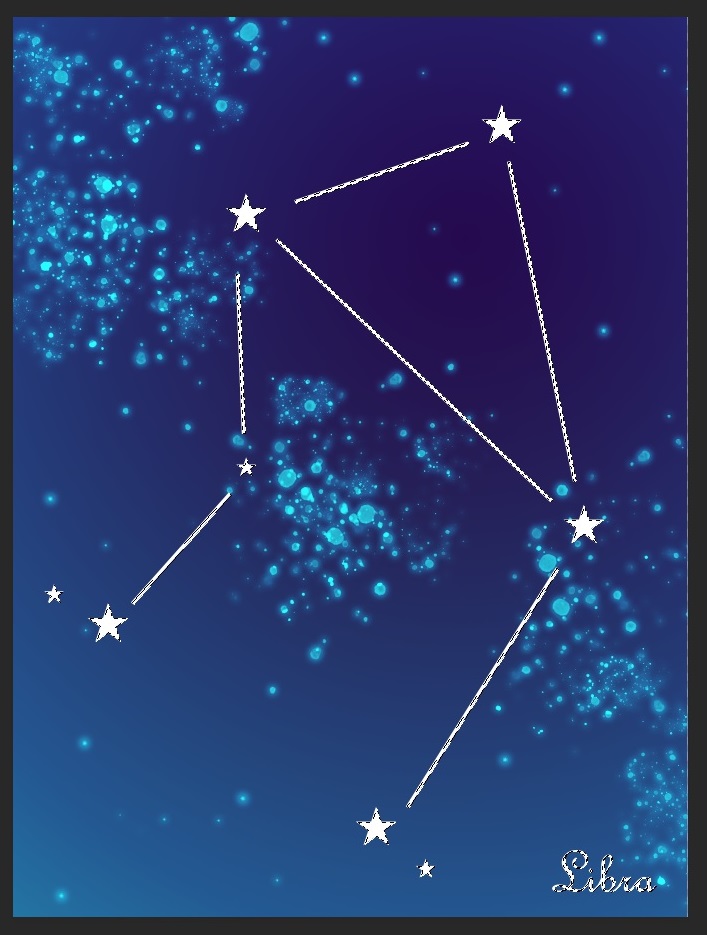
白色を色域選択したため、白い星座の部分と右下の文字が選択されている状態になっています。画像では見えにくいのですが、選択されている部分が点線で囲まれています。
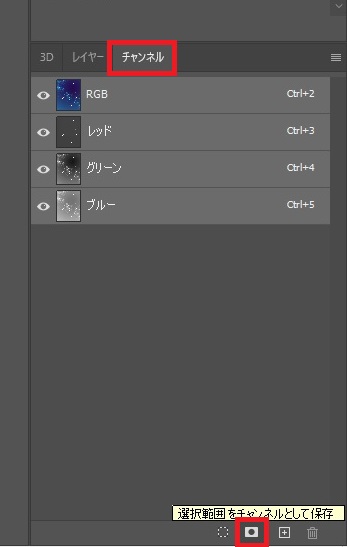
色域選択をしたら、色域選択をした部分をアルファチャンネルとして保存します。チャンネルのタブをクリックし、下にあるアイコン「範囲選択をチャンネルとして保存」をクリックします。
※今回は、選択範囲をチャンネルとして保存していますが、アルファチャンネルを新規追加して、白または黒に塗り指定することもできます。
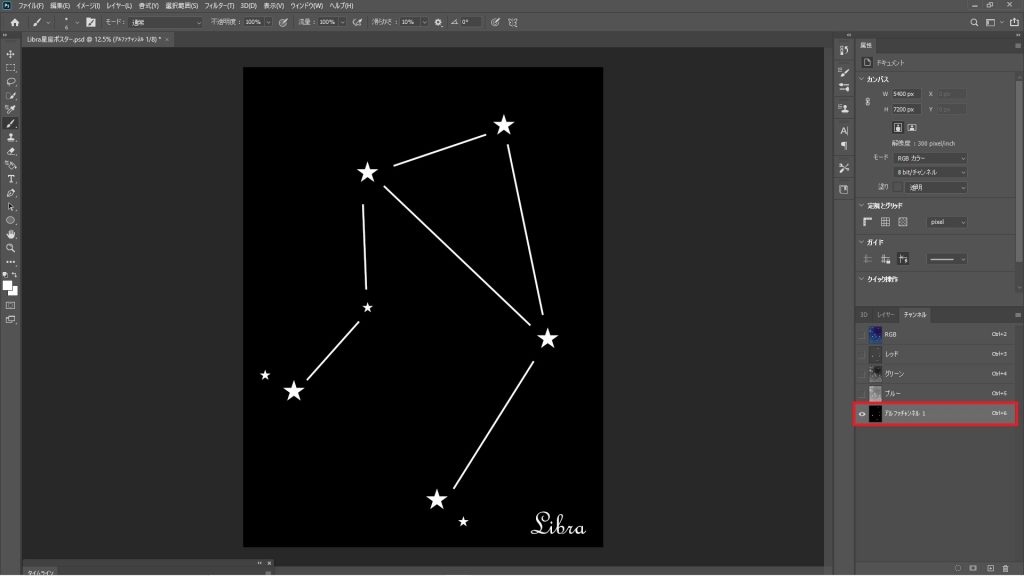
アルファチャンネルが作成されました。画像のように色域選択をした部分が、白抜きの状態で保存されます。
画像の白い部分がLumion内で発光する箇所、黒い部分が発光しない箇所となります。これで画像の準備が整いました。
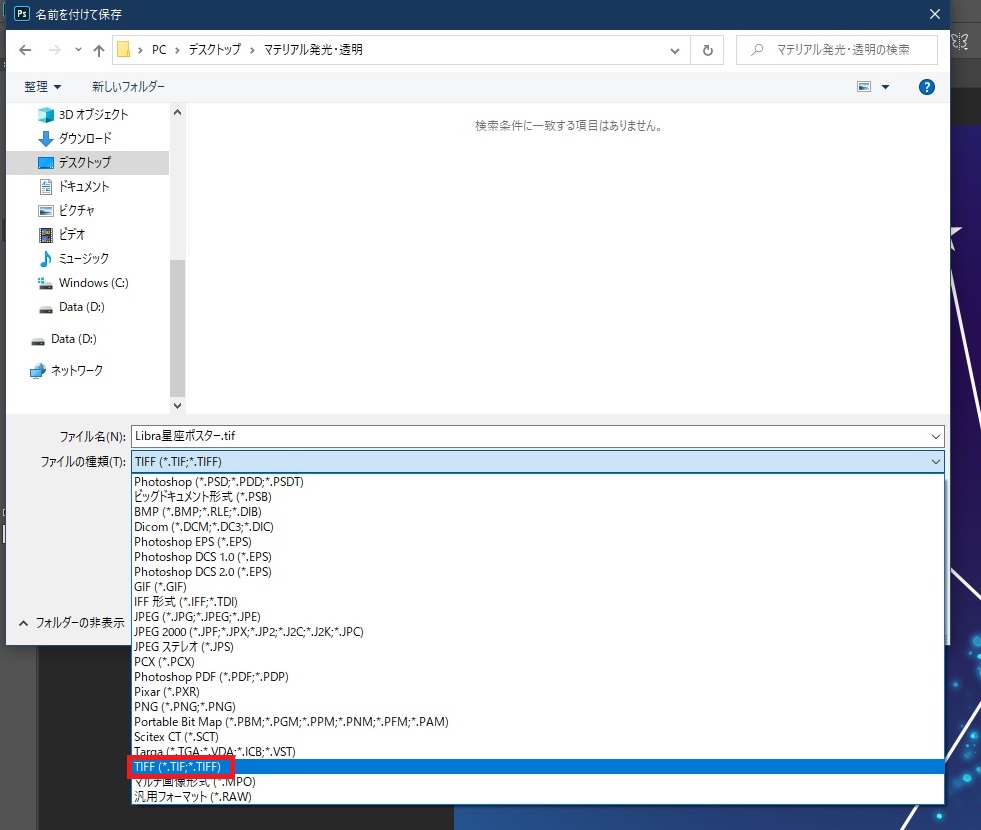
アルファチャンネルが作成できたら、テクスチャにアルファチャンネルを追加します。保存するとき、通常だとPINGやJPEGで書き出しますが、Adobe Photoshopで書き出すのではなく別名で保存します。
保存をするときのファイル形式は「TIFF」を選びます。TIFFの形式で画像を任意の場所に保存してください。
※TIFF以外にもTGA、BMP形式でも可能です。
これでAdobe Photoshopの作業は終了です。それでは作成した画像をLumionにインポートしましょう。
【部分発光への道のり2】アルファチャンネルをLumionにインポートする
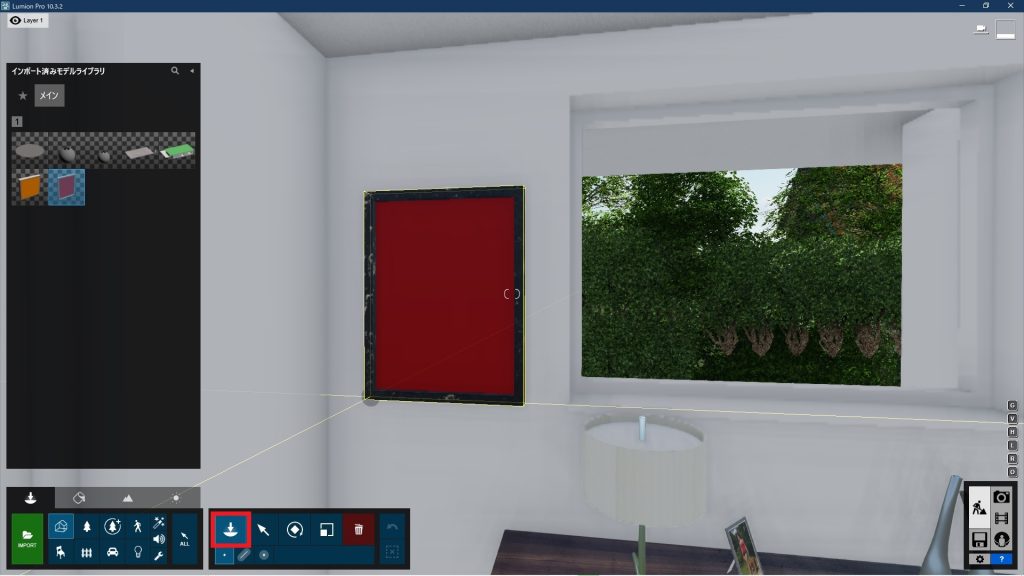
Lumionプロジェクトを開き、テクスチャを貼るオブジェクトを選択して配置します。今回は、赤い背面の額縁を設置しました。額縁の赤い部分に先ほど用意した画像をマテリアルとして貼り付けます。
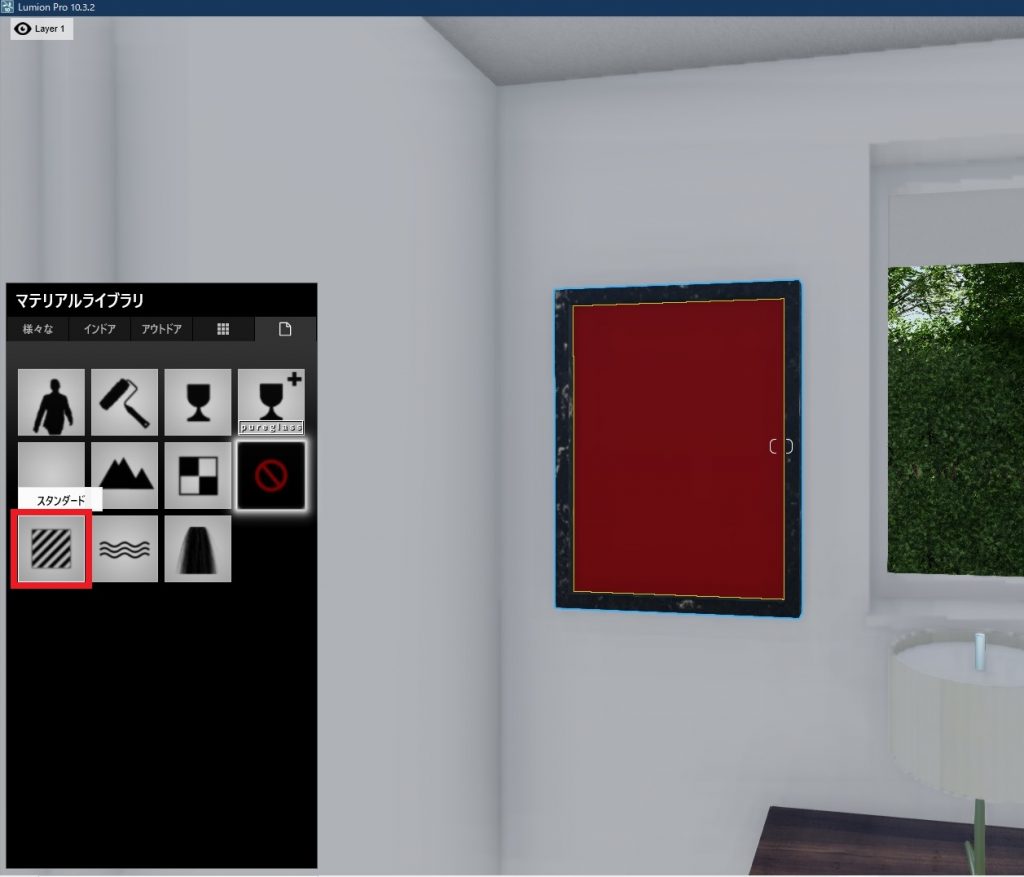
マテリアル(額縁)から、作成した画像を貼りつける部分を選択します。マテリアル任意の部分を選択すると、マテリアルライブラリが展開するので、スタンダードマテリアルを選択し、設定します。
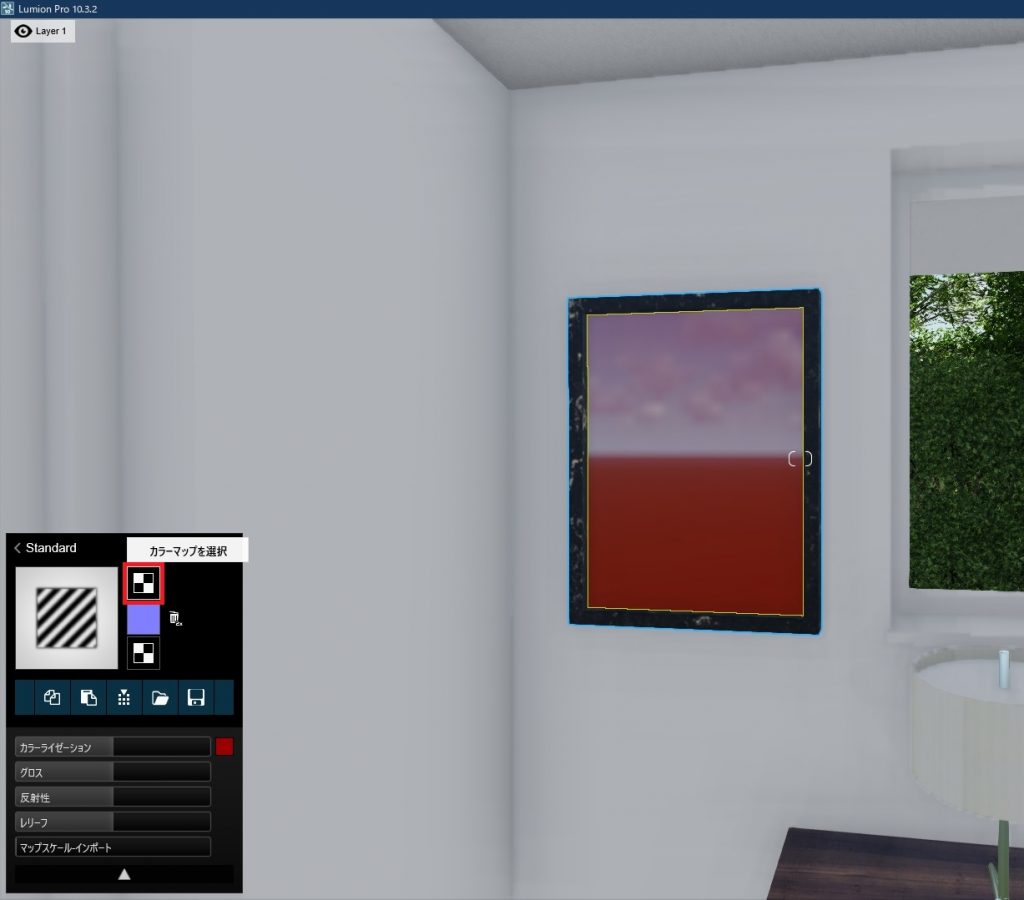
額縁の選択した部分がスタンダードマテリアルに変更されました。先ほど選択した部分が反射したような不思議な色に変化し、左下にLumionマテリアルプロパティが展開します。
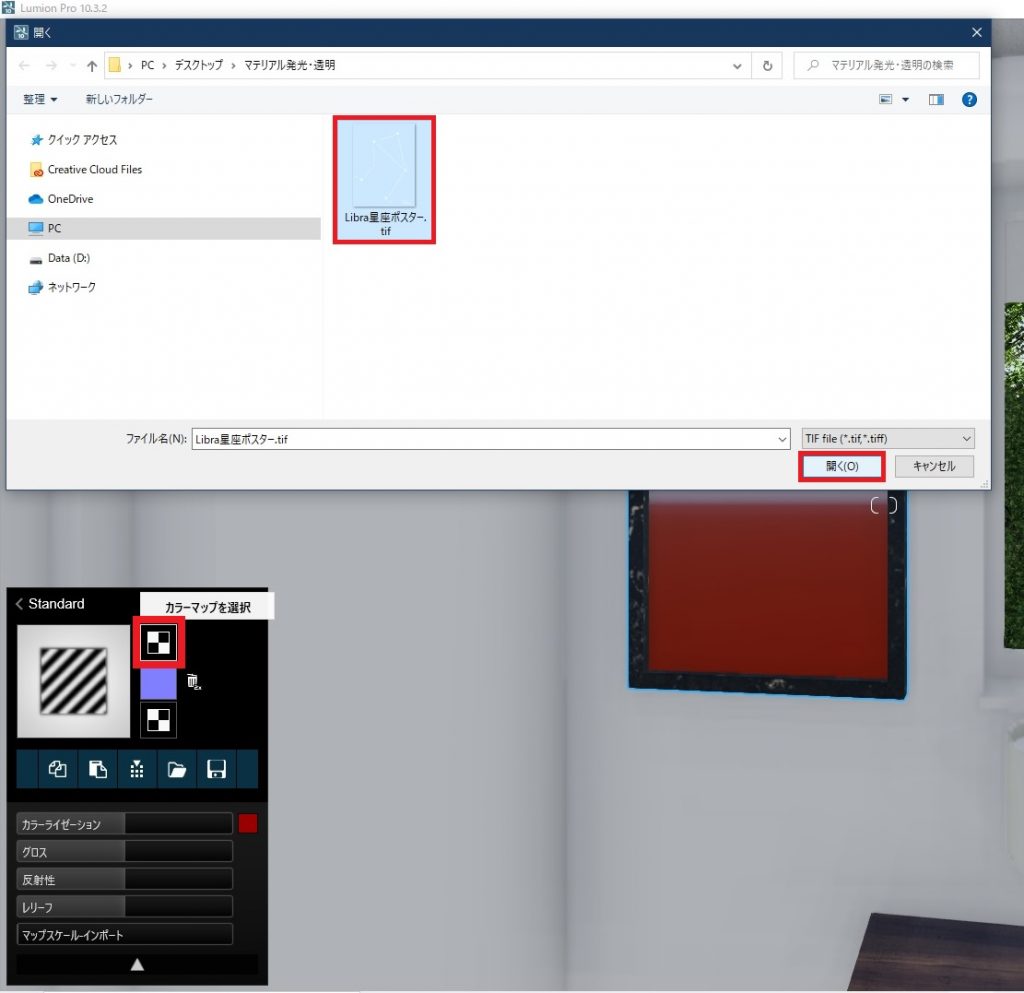
Lumionに先ほど作成した画像をインポートします。Lumionマテリアルプロパティの「カラーマップ」を選択すると任意のフォルダが展開しますので、先ほどTIFF画像を保存したフォルダを選び、画像を選択して「開く」をクリックします。

白っぽい画像が額縁の中に設置されました。次に、設置された画像に拡張設定を追加します。
Lumionマテリアルプロパティの「設定」タブをクリックし「カラーマップのアルファチャンネルを使用して発光させる」のアイコンをクリックします。
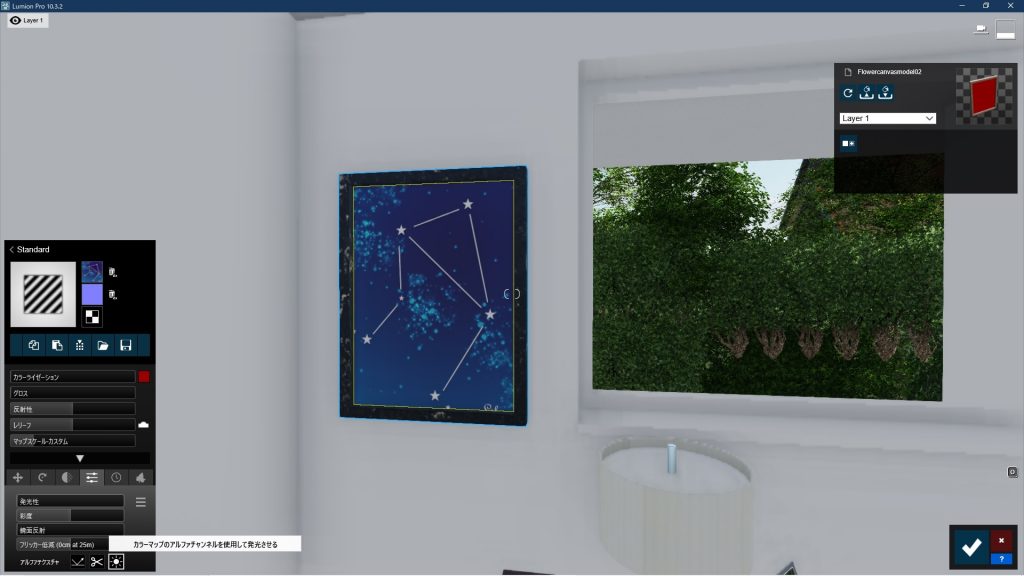
「カラーマップのアルファチャンネルを使用して発光させる」のアイコンをクリックすると、白っぽい画面から、Adobe Photoshopで作成した画像がテクスチャとして表示されます。
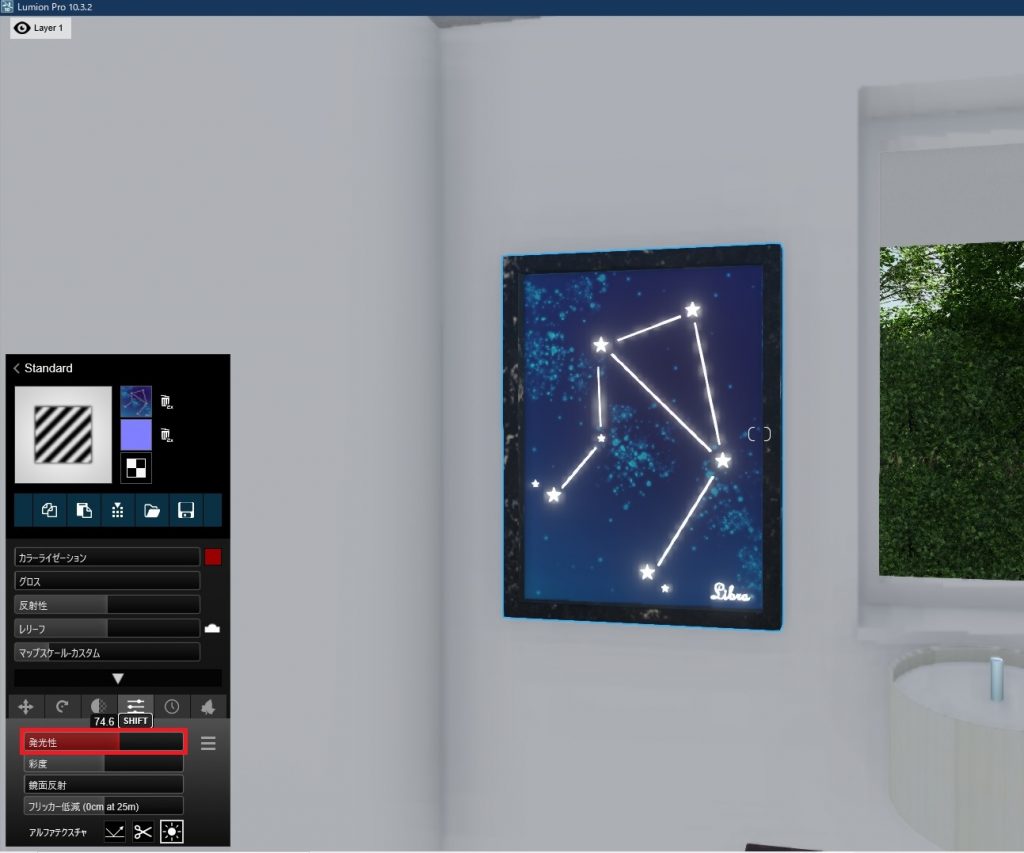
最後に、オブジェクトのスケールと位置を調整し、部分発光の設定をします。
オブジェクト(額縁)に作成した画像を貼り付けると、若干サイズが大きかったりずれていたりすることがあります。画像がずれていたら、スケールは「マップスケール」で調整し、位置は「ポジション」で調整をしてください。
調整ができたら「発光性」のスライダーを上げて発光させます。星座が光っていますね。Lumionでオブジェクトの部分発光が完成しました!
なぜアルファチャンネルが必要?Lumionでマテリアルを発光させると?
マテリアルを発光させるスライダーは、Lumionのスタンダード(標準的)なマテリアルに付随していますよね。それではダメなのでしょうか?もちろん発光は可能です。ただ、選択したマテリアルすべてが発光します。

プールで試してみました。プールの表面(マテリアル)を選択し、スタンダードに設定、プロパティから拡張設定を選び、さらに設定を選択します。この状態で発光のスライダーを上げてみました。するとプールの表面すべてが発光します。
マテリアルすべてを発光させたいときは、Lumionの機能だけで簡単にできるのですが、1枚のテクスチャで部分的な発光をさせるには、アルファチャンネルを追加してあげる必要があるのです。
自分だけの発光マテリアルでLumionを彩る

画像のように真っ暗なシチュエーションでなくても、きれいに発光している様子がわかります。発光していない画像と比較するとわかるように、部分発光せると表情豊かな、温かみのあるマテリアルに変化しています。
このように、Lumionの機能にプラスアルファの工夫をするだけで、ちょっと面白い効果がつけられます。部分発光のテクニックを取り入れて「これどうやって作ったの?」と言われる、オリジナリティあふれる自由な世界を表現していただけたらと思います。
この記事を書いた人

-
CAD技術者を育成する会社BRINGROWブログ作成チーム「BRINGROWブログ部」です。Lumionの講師をはじめCADやBIMのプロフェッショナルメンバーで構成。
読者の皆様が知りたいことや便利な機能など、日常の業務で活用できる新鮮な情報をお届けします!
株式会社BRINGROW公式ホームページ
最新の投稿
 チュートリアル2022.10.26Lumionで魔法をかける キッズルームのハロウィン
チュートリアル2022.10.26Lumionで魔法をかける キッズルームのハロウィン チュートリアル2022.10.06ツタが作る癒やしの異空間 Lumionの壁面緑化
チュートリアル2022.10.06ツタが作る癒やしの異空間 Lumionの壁面緑化 チュートリアル2022.09.12洗練されたアイキャッチ Lumionスケッチアート
チュートリアル2022.09.12洗練されたアイキャッチ Lumionスケッチアート 未分類2022.08.08素朴と繊細が奏でる洗練されたデザインLumionスケッチ
未分類2022.08.08素朴と繊細が奏でる洗練されたデザインLumionスケッチ
