Lumion11 カスタムIESスポットライト機能、IESファイルとは?
Lumion11で追加された、新機能「カスタムIESスポットライト」。カスタムIESスポットライトは、Lumion内に用意されている架空の照明器具を置くだけではなく、商品として販売されている照明器具やスポットライトなどをIESファイルから選び、設置できる機能です。
IESファイルとは、イルミネーティング・エンジニアリング・ソサエティ(米照明学会・IES)の照明プロファイルのことをさします。IESファイルには海外のメーカーはもちろん、日本のメーカー「パナソニック」や「ODELIC」など様々な照明器具のデータファイルをダウンロードすることで閲覧、Lumionで作成したモデル内に設置できます。
カスタムIESスポットライトは、設置を検討している商品をLumionのモデル内でどのような光の効果が得られるか、見知できる素晴らしい機能なのです。
IESファイル ダウンロード一覧
カスタムIESスポットライトを設置する前に、配光データ(IES)をダウンロードしましょう。
各社のIESデータダウンロード先をまとめました。ぜひご活用ください!
・パナソニック IESNA配光データダウンロード
・三菱電機 暮らしと設備の業務支援サイトWIN2K
・東芝 商品データベース(商品情報検索)
・ODELIC 商品情報・検索
・DAIKO 検索&ダウンロード
・KOIZUMI 製品情報ダウンロード
・YAMADA 商品を探す
・MAXRAY PRODUCTS
・ENDO 製品検索・データダウンロード
・YAMAGIWA YAMAGIWA商品検索
・DN LIGHTING 商品データダウンロード
・TOKISTAR ダウンロード
・Luci 資料ダウンロード
IESファイルをダウンロードする際、会員登録が必要なサイトもあります。また、商品によってはIESファイルがダウンロードできないものもあります。各社サイトのファイルの開け方、使い方などを参照していただけたらと思います。
カスタムIESスポットライトを設置しよう!IESファイルの使い方
まずはカスタムIESスポットライトを設置するモデルデザインを用意します。
サンプル集の中から、LumionのLTCとして認定されている、Marco Caccini氏が作成したモデルデザイン「Villa in Casale」を選んでみました。

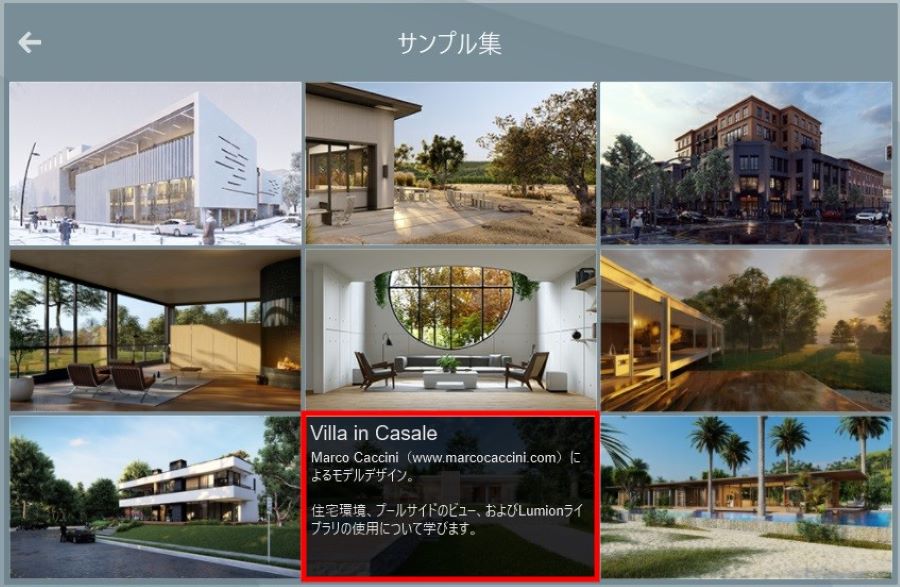
次に設置する照明器具を選びIESファイルをダウンロードします。使用するダウンライトは、「ODELIC OD361 188」。一般的な家庭でも使用されることが多い形状のダウンライトです。Lumionのモデルデザインの中で「ODELIC OD361 188」がどのような光を表現するのか見てみたくてチョイスしてみました。該当の場所から、IESファイルをダウンロードしましょう。

カテゴリパネルのコンテンツライブラリから「ライト」を選び、矢印マークの「選択」をクリックします。任意の場所のライトを選択し、カスタムIESプロファイルを読み込みます。ウィンドウが開き、先ほどダウンロードしたデータ「ODELIC OD361 188」を選択し、「開く」をクリックします。これでカスタムIESスポットライトの設定が完了しました。
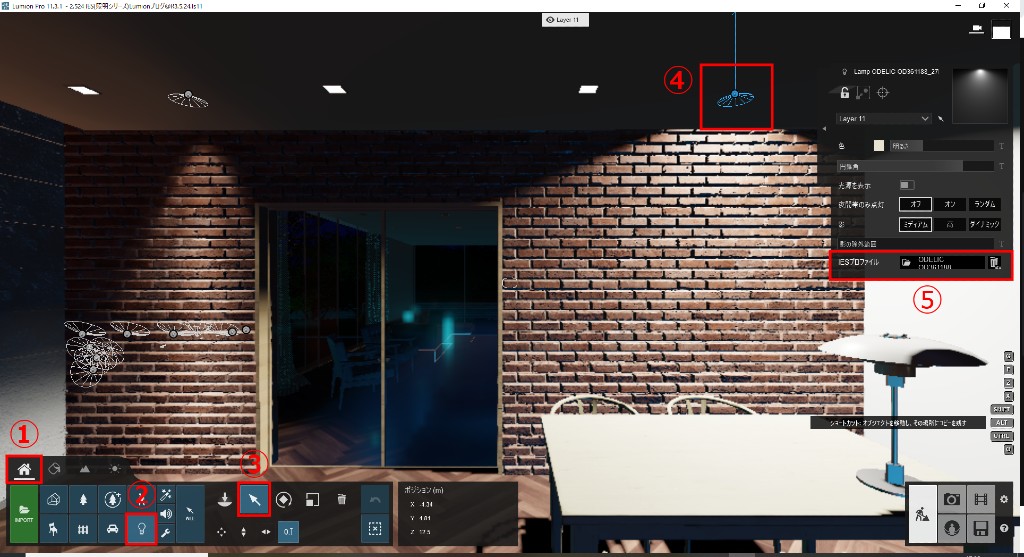
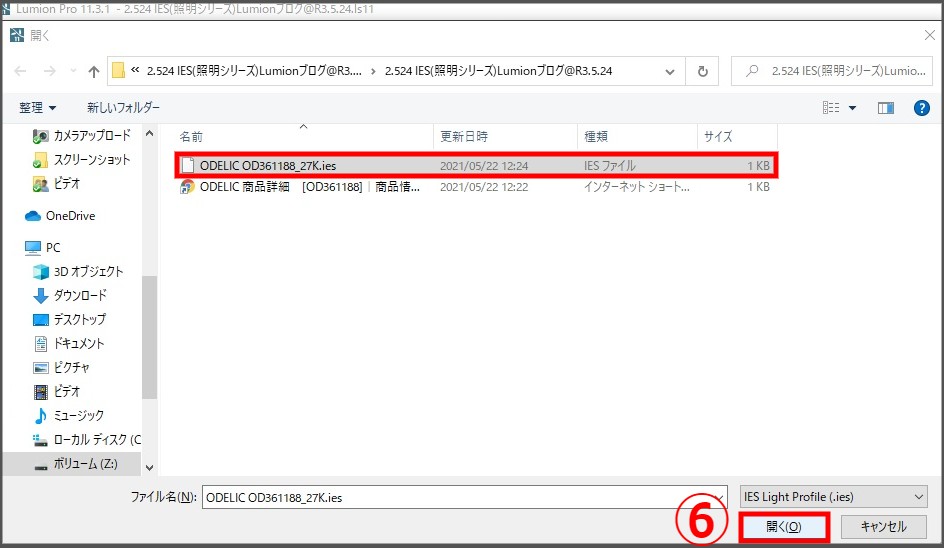
カスタムIESスポットライトの設置手順
- カテゴリパネルのコンテンツライブラリを表示
- 「ライト」を選択
- 矢印マークの「選択」をクリック
- 任意の場所のライトを選択
- カスタムIESプロファイルを選択
- ダウンロードした商品を選択し、「開く」をクリック
「ODELIC OD361 188」を実際の建物に設置したら、どのような光の形が見えるのでしょうか?さっそくレンダリングするための設定をしましょう。
カメラモードから撮影を選び、目の高さや焦点距離の設定をします。準備ができたらレンダリングをクリックします。
「ODELIC OD361 188」がどのようなライティングなのかを比較するために「通常のスポットライト」を左側に設置してみました。右側が「ODELIC OD361 188」。左側が「通常のスポットライト」です。
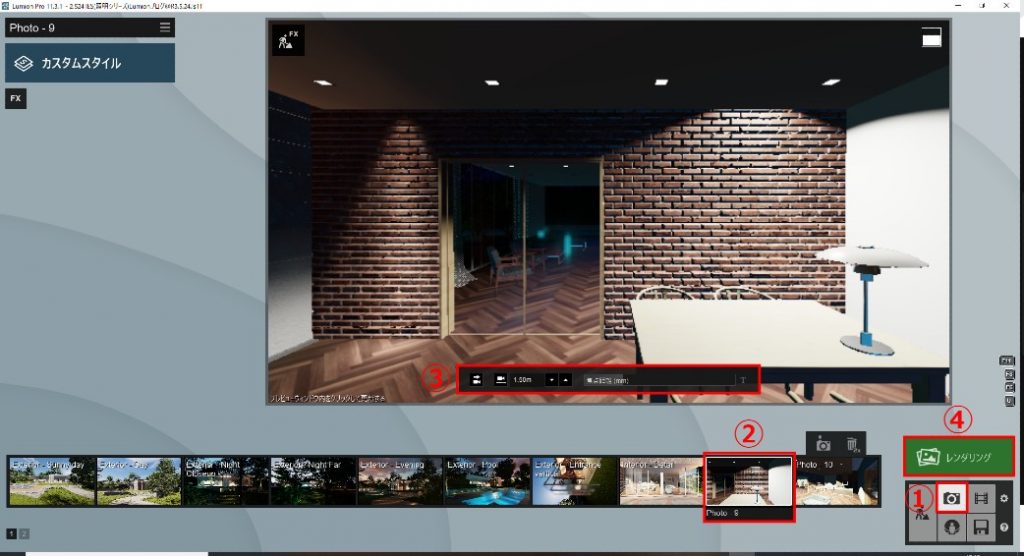
レンダリングまでの簡単な流れ
- カメラモードを選択
- 画像を置く場所(撮影)を選択
- 目の高さや焦点距離を設定
- レンダリングをクリック
さて、どのようになるのでしょうか?

壁に映る光の形を見ていただくと分かりやすいと思います。「ODELIC OD361 188」の方が「通常のスポットライト」に比べ、照らす範囲が広く、白い壁の方にまで光が届いていることがわかります。
このように、実際の建造物に取り付けてからイメージが違う?とならないためにも、LumionのカスタムIESスポットライトで、IESファイルの商品データが活用できることは、とても画期的なのではないでしょうか。
カスタムIESスポットライトを設置する際に、参考にしていただきたいことがあります。カスタムIESスポットライト用のIESファイルは、該当の照明器具の効果(光の照射形状や照射範囲)は反映されますが、光の量は反映されません。 カスタムIESスポットライトは、どのような形状で光が照射するのか?範囲はどれくらいなのか?など、照明器具が映し出す光のデザインを確かめられる機能です。光の量は反映されませんのでご注意ください。
商品データを取り込みLumionでリアルな表現ができる!
今回はカスタムIESスポットライトについて紹介させていただきました。販売されている商品データをもとに、イメージが創造できることはとても嬉しいことです。
ただ、ひとつだけ残念なことがあります!カスタムIESスポットライトは高演色タイプのライトの適応がまだありません……。
ですが、似たような雰囲気のものを選べば、問題なくイメージはつかめると感じております。Lumionの便利な機能、カスタムIESスポットライトを活用して、リアルな世界とLumionの世界をシンクロさせてみてはいかがでしょうか?
この記事を書いた人

-
CAD技術者を育成する会社BRINGROWブログ作成チーム「BRINGROWブログ部」です。Lumionの講師をはじめCADやBIMのプロフェッショナルメンバーで構成。
読者の皆様が知りたいことや便利な機能など、日常の業務で活用できる新鮮な情報をお届けします!
株式会社BRINGROW公式ホームページ
最新の投稿
 チュートリアル2022.10.26Lumionで魔法をかける キッズルームのハロウィン
チュートリアル2022.10.26Lumionで魔法をかける キッズルームのハロウィン チュートリアル2022.10.06ツタが作る癒やしの異空間 Lumionの壁面緑化
チュートリアル2022.10.06ツタが作る癒やしの異空間 Lumionの壁面緑化 チュートリアル2022.09.12洗練されたアイキャッチ Lumionスケッチアート
チュートリアル2022.09.12洗練されたアイキャッチ Lumionスケッチアート 未分類2022.08.08素朴と繊細が奏でる洗練されたデザインLumionスケッチ
未分類2022.08.08素朴と繊細が奏でる洗練されたデザインLumionスケッチ
