何が美しいレンダリングを作るのでしょうか?
このブログ記事では、Lumion 10.5の裏庭のデザインをピックアップして、設定の構築、スタイルや雰囲気の作り方などについてのヒントを学びます。
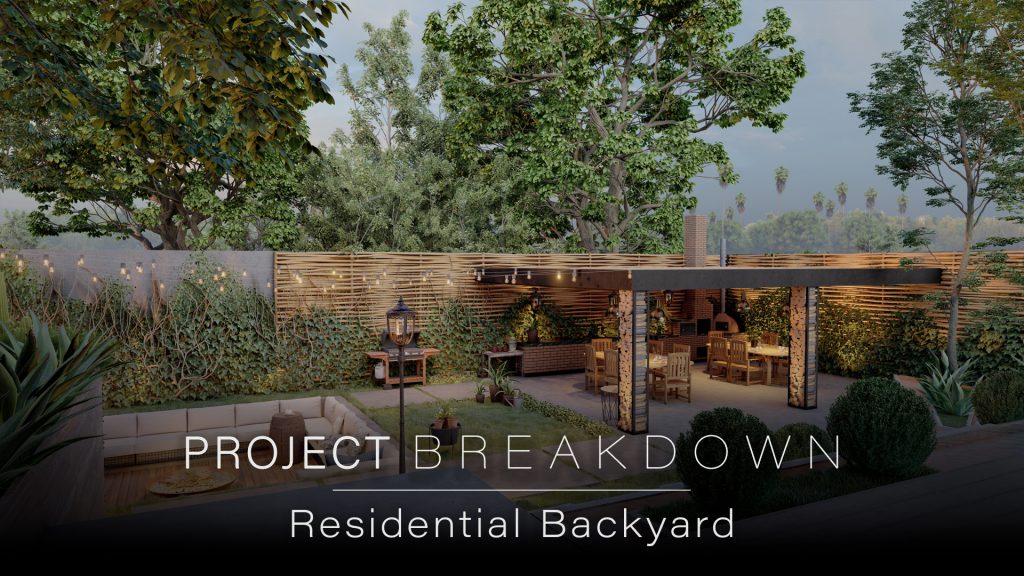
ほとんどの建築物のレンダリングは、自分のデザインをどのように見せたいか、どのように感じたいかを頭の中で視覚化することから始まります。
あなたの想像からレンダリング結果に至るまで、Lumionはレンダリング作成プロセス全体を楽にします。あなたの抱くビジョンの全体をとらえ、CADデザインを最も美しく見せるために役立ちます。
ある建築家にとっては、モデルをインポートし、建物の外観の周りに数本の木やその他のオブジェクトを素早く植え、美しい画像や短い動画をレンダリングすることを意味し、
別の建築家にとってはプロジェクトの隅々にまで雰囲気や感情を吹き込み、デザインを取り囲む広大な風景を作ったり、ベッドの横のナイトスタンドに本を置いたり、キッチンテーブルの上に捨てられたコーヒーカップを置いたりと、インテリアを細部に至るまで描き出すことを意味しています。
Lumionを使うと、あなたのデザインをどのように見せたい場合でも、レンダリング作成の全工程を完全にコントロールすることができます。
今回のブログ記事では、Lumion 10.5 Proで作成した「Residential Backyard」というプロジェクトを紹介します。

このレンダリングプロジェクトを探ることで、設定の構築、マテリアルのカスタマイズ、スタイルや雰囲気を捉えるためのエフェクトの使用に関するいくつかのヒントやコツを見つけることができます。このプロジェクトの内訳を見て、いくつかのテクニックを自分のワークフローに適用した後、少しだけ速く、以前よりも少し良い結果でレンダリングできることに気づくはずです。
Residential Backyardのモデルインポート
すべてのLumionプロジェクトはすべて、CADモデリングソフトで3Dモデルを作成するところから始まります。今回はLumionアーティストのGui Felixが、SketchUpでモデル化したカスタムメイドの住宅デザインの1つを共有し、裏庭を愛する人のためのモダンなデザインを案内します。
バックヤードのレンダリングを準備する前に、私たちはどのような雰囲気を伝えたいのかを考えます。暗くて、雨が降っていて、陰鬱な雰囲気でしょうか?それとも夏の陽気な空気管でしょうか?最終的には、夕焼けで空が赤く染まる前の昼下がりの夏の雰囲気を再現することにしました。
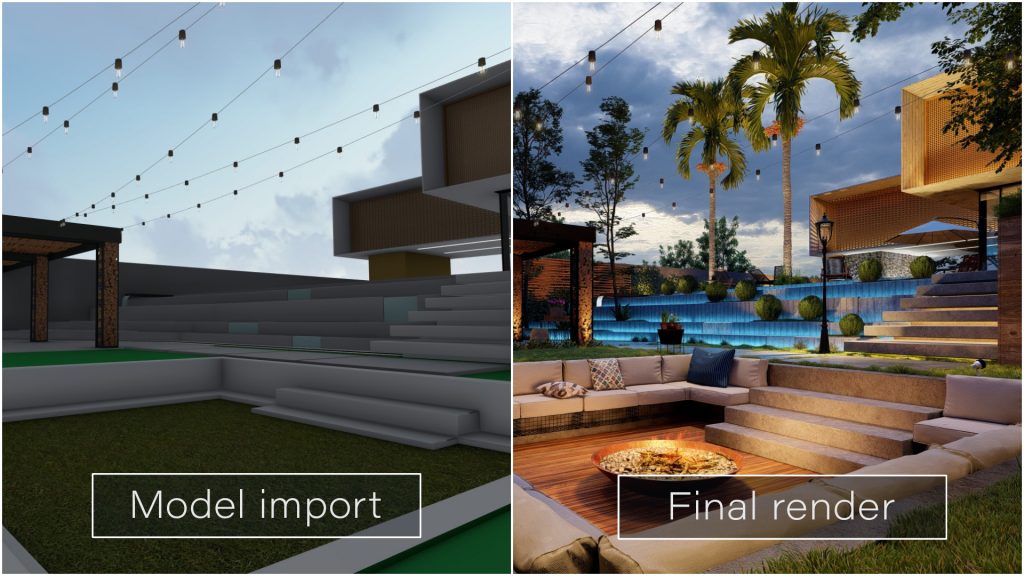
仕上りのイメージをしながら「1日のどの時間にするか?どんな天気だろうか?」と考えました。
モデルをLumionにインポートした後、シーンを見渡し、デザインの特徴をいくつか体験することができました。モデルのすべての面を見直してエラーがないかをチェックし、すべてのマテリアルが正しく割り当てられていることを確認しました。
CADモデリングソフトウェアとしてSketchUpを使用していたため、LiveSync for SketchUpプラグインをオンにして、Lumion上のモデルとリアルタイムで接続できます。そのため、SketchUpでモデルに変更を加えた場合、即座にLumionでその変更を確認することができました。
LiveSync for SketchUpを使えば、SketchUpでモデルを修正し、その変更をLumionで即座に確認することができます。
モデルを詳細に確認し、必要に応じて調整を行った後、次のステップでは、Lumionコンテンツライブラリからマテリアルやモデルを追加して、実物そっくりの建物のようなデザインにしていきます。
コンテンツライブラリのモデルとマテリアルを使用して、リアルになるよう設定します
このプロジェクトの目標は、Lumion 10.5で追加された新しいモデルを使って、魅力的な裏庭の空間を作ることです。
例えばシーティングエリアにはクッションを、そしてコーヒーカップを乗せた樽を設置して、居心地の良さと開放感を高めました。また、後ろの壁をできるだけ自然に見せたいので、壁の表面にツのモデルをいくつか追加しました。
シーティングエリアから屋外キッチンに移動し、小さなグリルといくつかの植物を通り過ぎて、裏庭でバーベキューをしている様子や、家族で食事を楽しんでいる様子を伝えたいと考えました。
キッチン全体には、鉢植えや籐のバスケット、ウォールランタンなどを取り入れ、高級感のある温かみのある雰囲気になりました。
オブジェクトを配置する際にショートカットキーを使用することで、簡単にスケールや回転を行うことができ、素早く正確にオブジェクトを配置することができます。
オブジェクトを配置しながら拡大縮小するには「L」キーを押し続けるだけです。オブジェクトを配置しながら回転させたい場合は「R」キーを押し続けます。また「H」キーを使ってオブジェクトの配置の高さをコントロールしたり、「G」キーを使ってプロジェクトの地形に沿ってオブジェクトを追加したりすることもできます。
マテリアルについては、草、コンクリート、小石、水などの自然素材と人が作った素材の融合を表現したいと考えました。
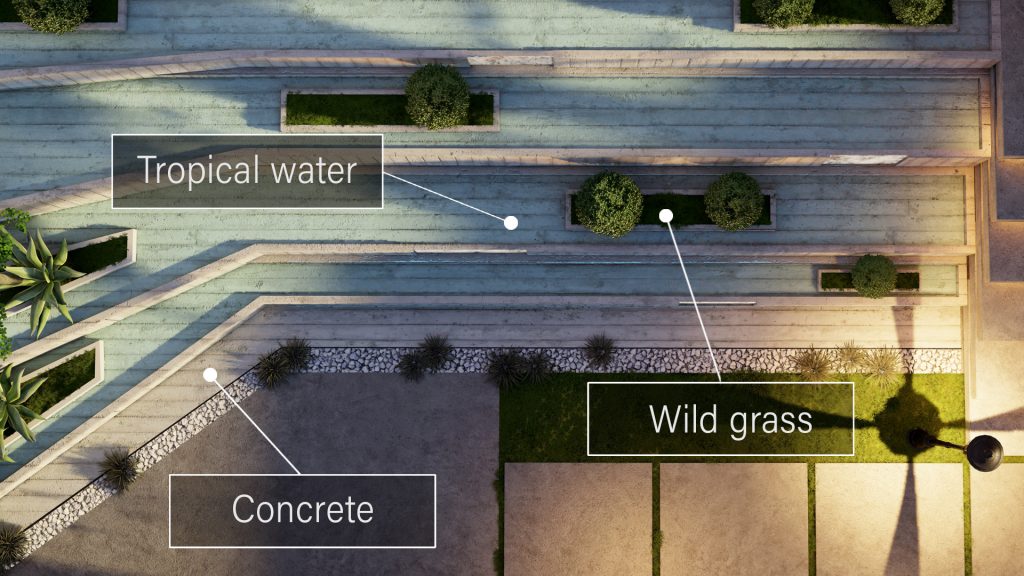
ここでは、コンテンツライブラリの中から、以下のようなマテリアルを使用しました:
- Wild Grass
- Concrete
- Tropical water
- Ground gravel
裏庭の後ろの壁に沿って、マテリアルの設定を調整して「ツタ」を追加しました。裏庭の壁を魅力的なツタで覆う方法は下のビデオでご覧になるか、マテリアルに「ツタ」を追加する方法についての短いチュートリアルをご覧ください。
モデルの配置とマテリアルの割り当ができたら、ビデオクリップを作成し、スタイリッシュなエフェクトを追加して、 プロジェクトの完成に向けて盛り上げていきましょう。
プロジェクトのムービークリップの作成
プロセスの早い段階で、Lumionでプロジェクトを見直していたときに、後から短いビデオクリップにしたいと思う面白い景色を見つけました。これらを念頭に置いて、Lumionのムービーモードに入り、ポイントAからポイントBへの短いカメラの動きの作成を開始しました。
例えば、最初のクリップでは、見る人が家のデザインの中にいるシーンから始めました。ムービーモードの「レコード」を使って、椅子の間から外にカメラを移動させてから、裏庭のシーン全体を見ることができるようにカメラを少しだけパンさせました。
この最初のクリップでは、建物の内部から屋外へのスムーズで見やすい動きを作るために、3つの「カメラのキーフレーム」が必要でした。カメラの動きが速すぎる場合は、クリップの長さを編集して、カメラの動きを少し遅くします。
これらのビデオクリップを追加して、スムーズで見やすい動きを維持したかったので、「イーズインスムース」と「イーズアウトスムース」ボタンにチェックを入れて、ビデオが1つのクリップから次のクリップに移動するときに、カメラの速度を一定に保つようにしました。「イーズイン」機能やその他のムービーコントロールについては、こちらのナレッジベースの記事を参照してください。
ムービーのエフェクトで午後の時間の雰囲気を取り入れる
プロジェクトの様子を複数のビデオクリップで紹介してきました、最後にLumionのムービーモードエフェクトを使って雰囲気を整えました。思い起こせば、Lumionのエフェクトを追加する前の裏庭のデザインはこのようなものでした。

ムービーのエフェクトがなければ、裏庭は暗くて当たり障りのないものになっていました。
そこで私たちが最初に考えたのは、「このシーンにもっと光を入れるにはどうしたらいいか」ということでした。
最終的には、8つのクリップのそれぞれに微妙に異なるエフェクトが使われています、1つのクリップから次のクリップまでの感覚を一貫させたかったのです。今回のブログ記事では、カメラが家の中から外に移動する最初のクリップのエフェクトのみに焦点を当ててみたいと思います。
設定しやすいよう、私たちは「リアリスティック」スタイルを追加して、ディテールを強調し、色をより鮮やかに感じさせるライティングパレットを作成しました。次に「シャドー」エフェクトを変更して太陽の影範囲を広げ、「スカイライト」を追加して、シミュレートされた太陽光を正確に拡散させました。
もう1つの重要なエフェクトは、最終レンダリングのスタイルや雰囲気を完全に変えることができる「色補正」エフェクトです。このクリップでは、植物、樹木、その他の自然の鮮やかな緑を強調して、絵に描いたように完璧な色を作成するために、わずかな調整を行いました。
最後に、「露出」、「シャープにする」、「リアルスカイ」エフェクトを調整し、各調整ごとにクリップの高品質プレビューを更新して、レンダリング前に最終的な結果をより把握できるようにしました。
美しいレンダリングがあなたの手の届くところにあります
社内のデザインレビューから顧客とのミーティングまで、Lumionは、詳細でリアルな環境で建物デザインの美しいレンダリングを作成するための時間を大幅に短縮しまてくれます。ぜひ試してみてください。
この記事を書いた人
最新の投稿
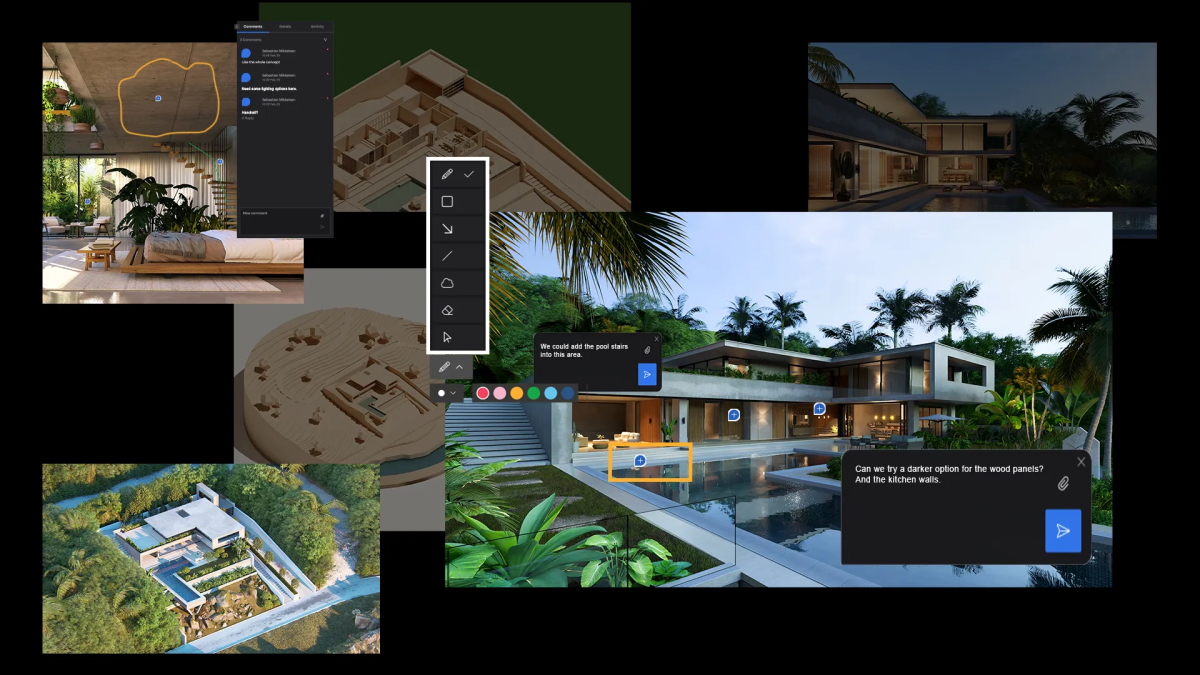 最新情報2025.09.29Lumion Cloudでコラボレーションを始めるべき5つの理由
最新情報2025.09.29Lumion Cloudでコラボレーションを始めるべき5つの理由 イベント情報2025.09.08【Lumion+Matterport】オンライン&リアルイベントを9/16(火)に開催!
イベント情報2025.09.08【Lumion+Matterport】オンライン&リアルイベントを9/16(火)に開催! チュートリアル2025.08.07風景を視覚化するためのガイド
チュートリアル2025.08.07風景を視覚化するためのガイド その他2025.08.06夏季休業のお知らせ
その他2025.08.06夏季休業のお知らせ
