インテリアデザインの深みを表現しましょう。観る人が空間を感じることができるように、観る人を没入させましょう。一瞬たりとも無駄にすることなく、このスタイリッシュなインテリアのレンダリングを作成する方法をご紹介します。
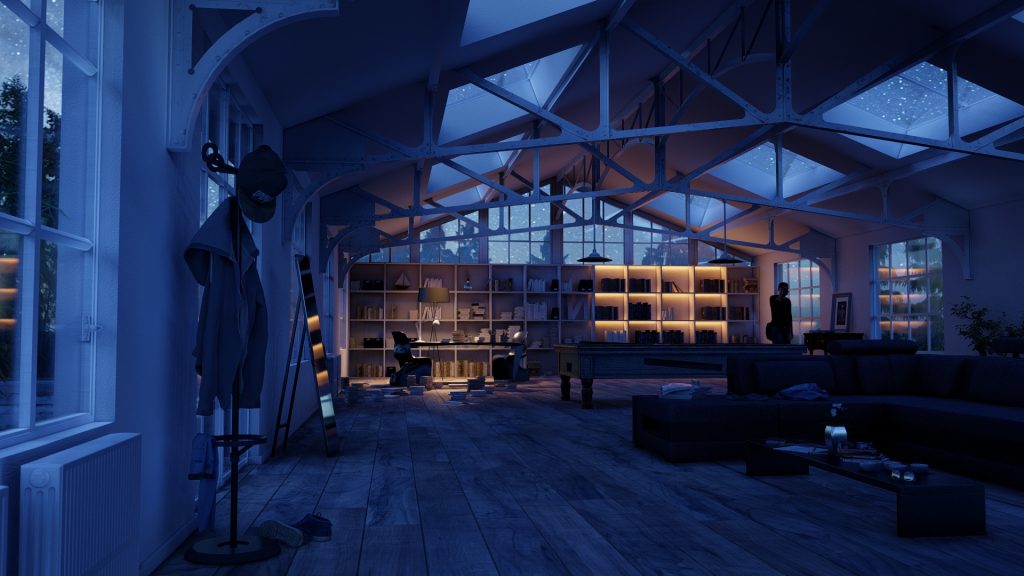
3DインテリアモデルをLUMIONにインポートし、コンテキストを追加し、木製の床から風化した天井の鉄骨梁まですべてのファサードと要素にテクスチャを適用しました。
画像をレンダリングする前に、最後にやるべきことがあります。それは、エフェクトを適用して組み合わせてインテリアを説得力のあるイラストのようなスタイルで見せることです。
エフェクトを適切に調整するには時間がかかります。スタイルの機能には魅力的な外観を即座に作成するための8つのプリセットが含まれていますが、表現したい独特の雰囲気やスタイルを作成するには多少のカスタマイズが必要な場合があります
インテリアスタイルを素早く作成する方法
インテリアデザインのレンダリングにはいくつかの課題があります。たとえば、空間と奥行きを正確に伝えるには照明や影を慎重に調整する必要があります。色やその他のカメラエフェクトを変更すると、雰囲気が完全に変わってしまうこともあります。
次の動画では、LUMIONの「夜」スタイルをカスタマイズしてインテリア空間にリアルさと美しさを吹き込む夜のライティングを作成する様子をご覧いただけます。
自身でこのスタイルを作成したいですか?次の手順に従ってください。
ステップ1:「夜」スタイルを選ぶ
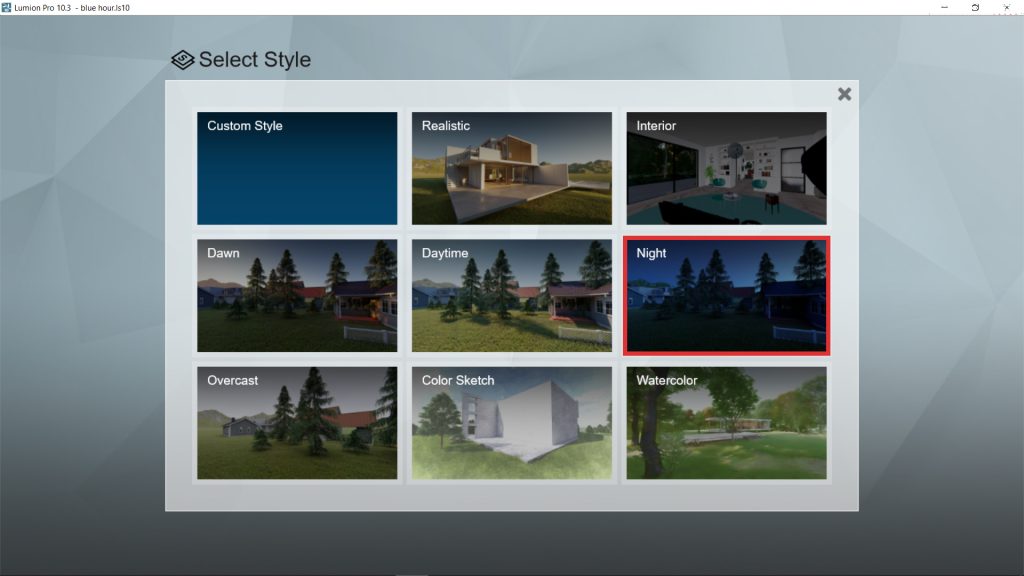
すべてのLUMIONスタイルにはエフェクトの組み合わせがあらかじめ用意されており、レンダリングの見た目や雰囲気を素早く準備することができます。
例えば、「リアリスティック」スタイルは日中のライティング、影、色を調整して、フォトリアリスティックな外観にします。「夜明け」のスタイルは地平線の低い位置にある長い影と柔らかな日光で夜明けの本質を表現します。「曇り」スタイルは曇りの日の穏やかな雰囲気を再現し、「夜」スタイルはあなたが推測するように暗く照らされたエクステリアやインテリアシーンのためのエフェクトのベースラインスタックを設定します。
ステップ2:「色補正」エフェクトを調整する
深夜の時間帯を彷彿とさせるライティングの画像を作成するために、シーンのカラーパレットの温度、色合い、明るさをトーンダウンしたいと思いました。これは「色補正」エフェクトを変更することで実現できます。
このエフェクトをクリックしてプロパティを変更するだけです。レンダリングで同じような色にするには以下のような修正を行います。
温度を0.4から-0.2に下げる
色合いを0.2から0.0に下げる
明るさを0.8から0.5に下げる
ステップ3:リアルスカイの「夜空」を追加する
「リアルスカイ」は、プロジェクトに美しい高解像度の空と期待通りの正確なライティングと色を瞬時に提供するのに理想的です。実際、リアルスカイには独自のライティングシミュレーションテクノロジーが搭載されており、ライティングが自然に広がって周囲と相互作用する様子を再現します。
夜間のインテリアのためにいくつかの空をテストしました。選択に迷いましたが最終的に「Night 5」に決定し、いくつかの変更を加えました。
Y軸を中心に回転を0.0から-10.5に減少させる
明るさを1.0から0.6に下げる
ステップ4:「反射」エフェクトを追加する
LUMIONでレンダリングする際に、シーンのリアリズムを瞬時に向上させることができるエフェクトの1つが「反射」です。
窓やその他の反射面に反射面を適用することで空間の感覚を正確に伝えることができます。それによって、観る人はあなたが作成したシーンに没入することができます。反射が正確でない場合、私たちの脳は何かがおかしい、何かが間違っているように見えるという小さな警告信号を送ります。

「反射」なしの室内(左)と「反射」ありの室内(右)の比較。
LUMION 10.3では、反射面を自動的に検出・配置することができるようになりました。
このブログの冒頭の動画では、自動反射機能によってハードウッドの床に反射面が配置されています。床のマテリアルに反射を追加する場合もありますが、床の反射面を削除し、壁に沿った窓と角度のついた天井に2つの反射面を追加するのが最善であると考えました。
*注意:反射面を追加するたびに、最終的なレンダリング時間は遅くなります。
ステップ5:「ハイパーライト」をアップする
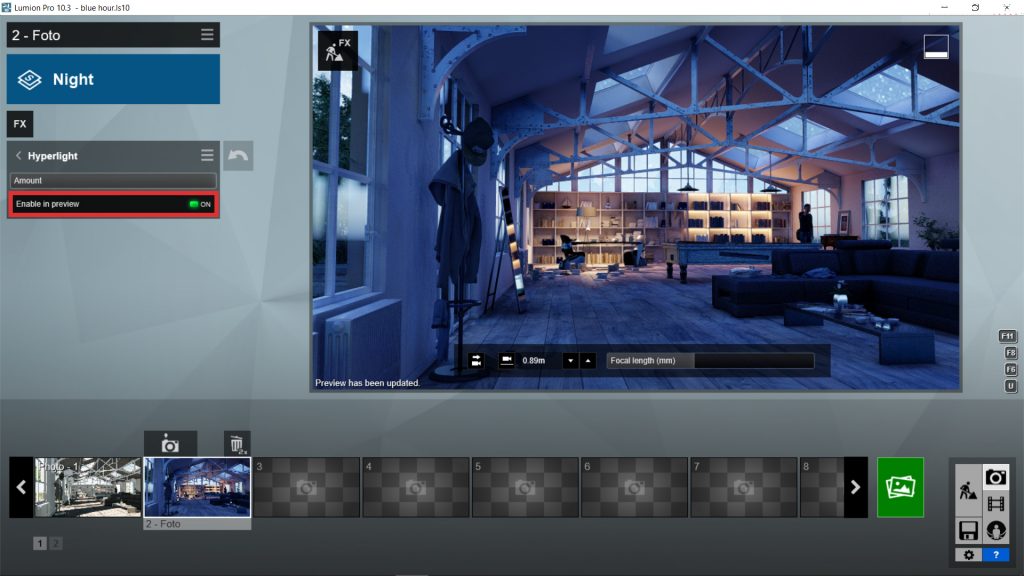
この時点ではインテリアはまだ少し暗すぎます。しかし、明るさを上げるのではなく、次のステップとして「ハイパーライト」エフェクトを上げようと考えました。このエフェクトは本質的にライティングの品質と精度を向上させるパワーブースターです。
LUMION 10.3では「ハイパーライト」エフェクトがライティングにどのような影響を与えるかを高品質プレビューで確認することもできます。「ハイパーライト」エフェクトで「プレビューで有効にする」ボタンをオンにしてからシーンをクリックするだけです。
ステップ6:スカイライトをアップする
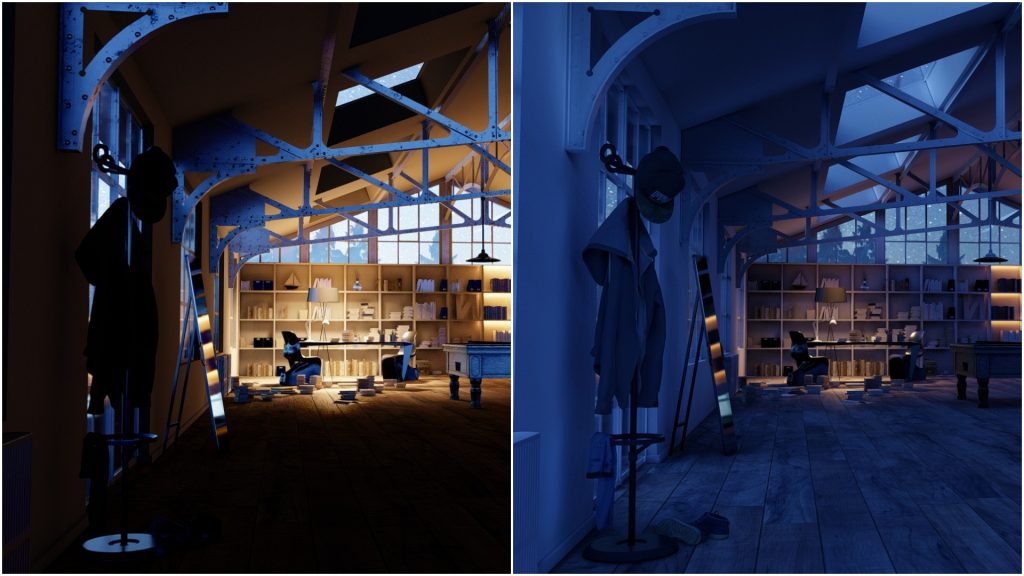
スカイライトなし(左)とスカイライトあり(右)の室内比較。
「ハイパーライト」に加えて「スカイライト」も上げることで、シーンの環境のライティングの精度や色を豊かにしたいと考えていました。
「スカイライト」の明るさを上げた後(このシーンでは、環境照明を可能な限り多く得るために全面的に上げました)、シーンの平面反射でスカイライトをオンにして、スカイライトのレンダリング品質を「高」から「ウルトラ」に切り替えました。これによりレンダリング時間はさらに遅くなりますが、「スカイライト」から可能な限り最高の品質を得られるようにしたかったのです。
ステップ7:最後のひと押し
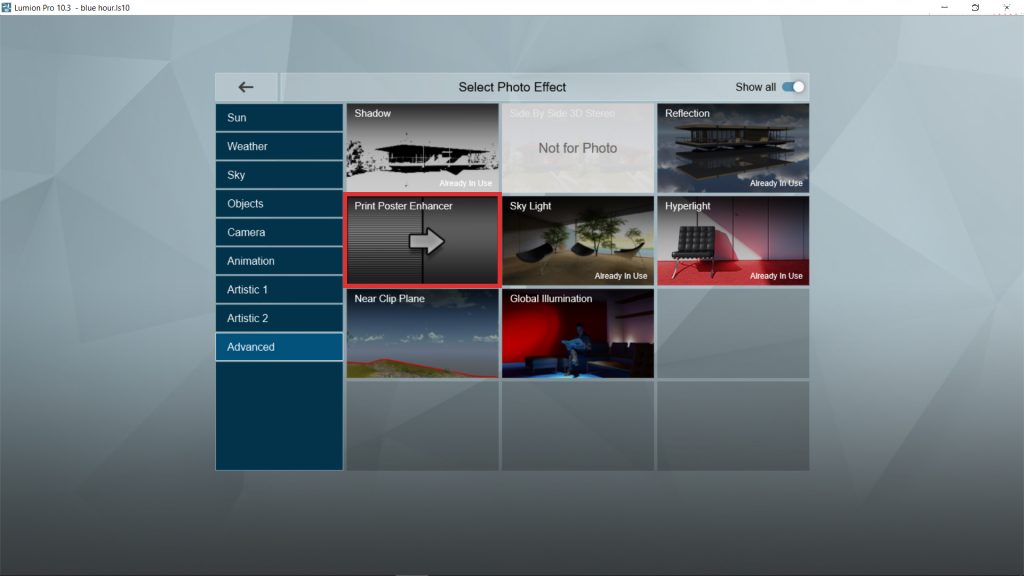
最終的なレンダリングから品質、シャープさ、美しさをもう少し向上させたいとお考えですか?幸いなことに、カスタマイズを必要とせず、レンダリングを即座に向上させるエフェクトがあります(後処理を行う必要がある場合に最適です)。
このエフェクトは「プリントポスターエンハンサー」と呼ばれ、エフェクトの 「高度な」 タブにあります。このエフェクトを追加するだけでレンダリングの準備は完了しますが、レンダリング時間が遅くなることに注意してください。
ステップ8:レンダリング
見た目に満足したら、いよいよレンダリングです。3840×2160の画像の場合、以下のPCスペックで2分24秒でレンダリングできました。
CPU: i7-8750H CPU @ 2.20 GHz
GPU: GeForce GTX 1080 with Max-Q Design
あなたのデザインをあなた好みのスタイルで表現しましょう。これまで以上に速くレンダリングできます。
エフェクトの適切な選択と調整は、「それなり」なレンダリングとクライアントを驚かせるレンダリングの違いを生み出す場合があります。
幸いなことに、最初からすべてのエフェクトを追加する必要はありません。スタイルの1つを使用することで、いくつかの調整を行い、建築のビジョンを伝えるスタイルを素早く作成することができます。
※当記事はメーカー(Act-3d社)のLUMION公式ブログ記事の日本語翻訳版です。日本のユーザー様向けに、一部内容を変更・修正している場合があります。元の記事をご覧になりたい方は下記をクリックしてください。
Step-by-step to quickly create this custom interior style (night update)
この記事を書いた人
最新の投稿
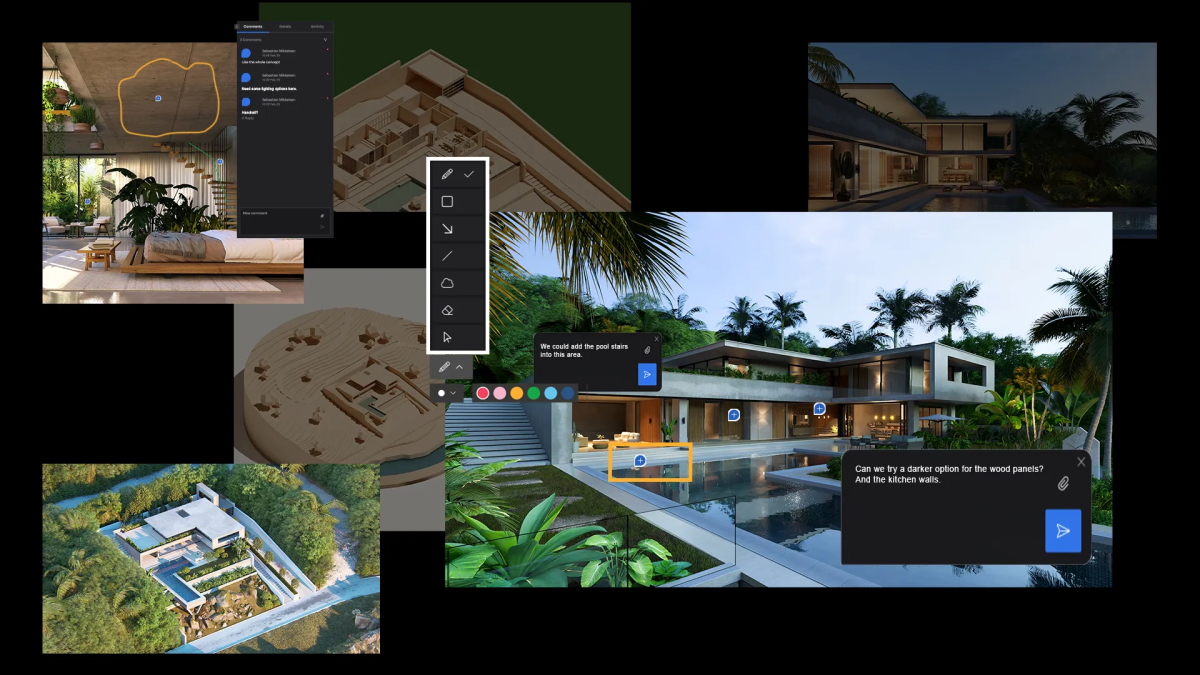 最新情報2025.09.29Lumion Cloudでコラボレーションを始めるべき5つの理由
最新情報2025.09.29Lumion Cloudでコラボレーションを始めるべき5つの理由 イベント情報2025.09.08【Lumion+Matterport】オンライン&リアルイベントを9/16(火)に開催!
イベント情報2025.09.08【Lumion+Matterport】オンライン&リアルイベントを9/16(火)に開催! チュートリアル2025.08.07風景を視覚化するためのガイド
チュートリアル2025.08.07風景を視覚化するためのガイド その他2025.08.06夏季休業のお知らせ
その他2025.08.06夏季休業のお知らせ
