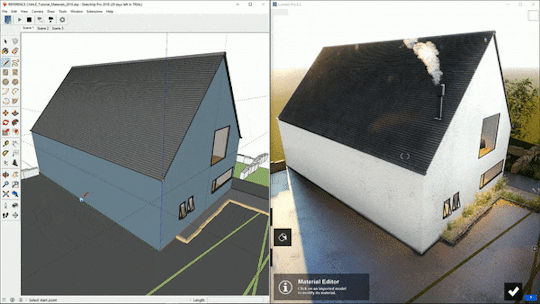リアルタイムで構築しながら、実際の建物を作り上げることができる機能です。
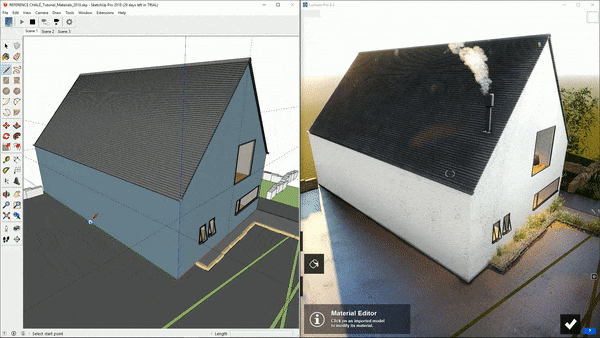
Lumion 8.3の新機能は、SketchUp用のLiveSyncにより、SketchUpモデルと美しいLumionの完全機能型環境とのリアルタイムリンクが作成されます。
今SketchUpでモデルとやりとりしながら、SketchUpのLiveSync機能は、デザイン問題を解決するための高品質のフィードバックを提供したり、現実の世界であなたの仕事を提示したりします。
このポストの最上部にあるgifなどのSketchUpにウィンドウを追加すると、現実的なライティング、ナチュラルな見た目の素材、そして現実のコンテキストでLumionのシーンが即座に更新されます。SketchUpワークフローのための木、人物、フォトリアリスティックまたはアーティスティックエフェクトを配置します。
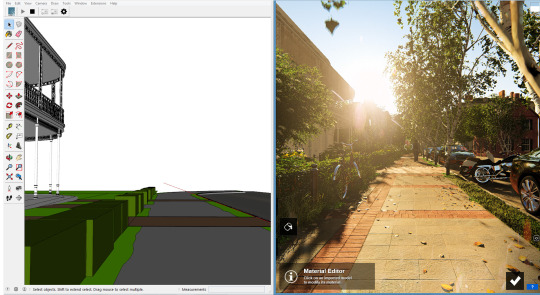
このブログの記事では、SketchUp用のLiveSyncの新機能や機能のすべてを調べることができます。この記事で扱うトピックは次のとおりです。
- LiveSync for SketchUpプラグインをダウンロードしてインストールする方法
- LiveSyncデモ – シンプルハウス
- リアルタイムカメラ同期
- リアルタイムマテリアル同期
- 同期したシーンにオブジェクトを追加する
- フォトリアリスティックまたは概念的な効果を使ってSketchUpモデルを表示する
- プロジェクトのインポートと保存
Lumion 8.3は、Lumion 8ユーザーのための無料アップデートです。SketchUpプラグインに加えて、新しいLumion 8.3には、Revit用に改良されたLiveSyncが含まれています。
SketchUpとRevit用のLiveSyncプラグインは、誰でも無料で利用できます。
LiveSync for SketchUpプラグインをダウンロードしてインストールする方法
LiveSync for SketchUpは、Lumion 8.3でのみ使用できます。Lumion 8をすでにお持ちの場合は、受信箱にある「Getting Started」の電子メールを探して、最新バージョンに更新することができます。
電子メールが届かない場合は、ナレッジベースの記事「Lumionのダウンロードリンクを使って電子メールを受け取る方法は?」を参照してください。
次のステップは、Lumion LiveSync for SketchUpプラグインを入手することです。それはで利用可能ですSketchUpの拡張倉庫あなたは2つの場所で見つけることができます:
- SketchUpのローカルコピー
- ウェブブラウザ経由で
ツールバーの[ウィンドウ]をクリックし、ドロップダウンで[拡張機能ウェアハウス]を選択することで、SketchUpで直接エクステンションウェアハウスにアクセスできます。
LiveSyncプラグインを検索し、拡張機能の詳細ページの「インストール」ボタンをクリックするだけです。SketchUpは残りの作業を行う必要があります。
以下のチュートリアルでは、以下の全プロセスを見ることができます:
LiveSync for SketchUpプラグインを手動でインストールする
Webブラウザ経由でエクステンションウェアハウスにアクセスする場合は、LiveSyncプラグインを.rbzファイルとしてダウンロードできます。
この方法では、手動でプラグインをインストールする必要がありますが、プロセスは非常に簡単で、1分以上かかることはありません。
LiveSyncプラグインを手動でインストールするには、次の手順に従います。
- SketchUpのバージョンを開きます(LiveSyncプラグインはSketchUp 2017およびSketchUp 2018とのみ互換性があります)。
- SketchUpで、[ウィンドウ]タブを見つけて[拡張マネージャ]を選択します。
- [拡張機能のインストール]ボタンをクリックします。
- 開くダイアログボックスが開きます。.rbzファイルを見つけて開きます。
- 拡張機能をインストールするには、[はい]をクリックします。
お使いのバージョンのSketchUpにLiveSyncプラグインがインストールされているはずです。「拡張機能」タブのプラグインを見つけて「LiveSyncの開始」をクリックすると、Lumion環境でモデルをすぐに表示できます。
SketchUpでLiveSyncを起動する方法
リアルタイムのLiveSync for SketchUpを開始する前に、SketchUpとLumion 8.3が両方とも開いていることを確認してください。また、ルミオンでシーンを選択する必要があります。シーンを最初から構築する場合は、「プレーン」シーンを使用できます。
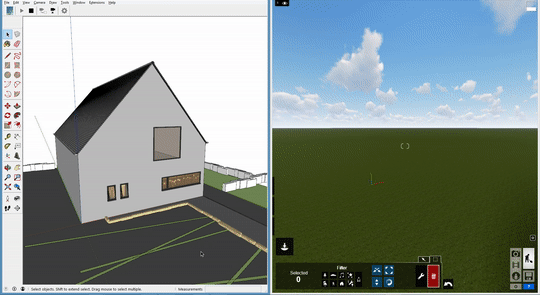
LiveSyncを開始するには、[LiveSyncの開始]ボタンをクリックします。SketchUpプロジェクトがLumionに同期されるまで数分間待ってください。
ヒント:LumionはLiveSyncモデルを0、0、0のマークで削除します。それを地面の地形から少し外に移動するには、モデルを選択し、0,5,0まで移動します。
次に、最高のLiveSync視聴体験を得るためにモニターの設定を最適化することができます。

デュアルスクリーンモニタを使用している場合は、SketchUpを1つの画面にドラッグし、Lumionをもう一方の画面にドラッグするだけです。メインのプレゼンテーションコンピュータでSketchUpを使用し、他の画面でLiveSyncを使用するLumionウィンドウを使用することをお勧めします。
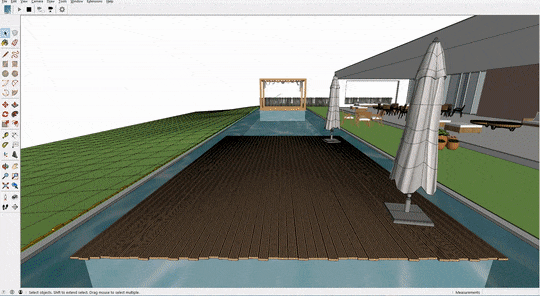
上記のgifのように、1つのモニタで分割画面を作成する場合は、SketchUpウィンドウを画面の半分にドラッグし、残りの半分にLumionをドラッグします。
LiveSyncデモ – シンプルハウス

SketchUpモデルのスーパーチャージビューポートのようなものです。LiveSyncを実行すると、Lumionのリアルな環境でモデルが表示され、ツリー、オブジェクト、マテリアル、大気照明条件、効果などでLumionシーンを自由に変更できます。
このデモでは、シンプルな形状の建物を使用して、LiveSyncがSketchUp CADモデルに即座に影響を与えることを示したかったのです。
建物は両方のプログラムでシンプルな形を保っていますが、同期されたルミオンビューポートは、建物全体に新たなレベルの深さ、空間、リアリズムを追加します。これは、デザイン開発や真に魅力的なプレゼンテーションの作成に最適です。
LiveSyncがプロジェクトを探索する際に、クリエイティブフローにあなたを導く方法を見てみましょう。
リアルタイムカメラ同期
SketchUpで建物を回転すると、Lumionで視点が回転します。完璧な視野角を見つけたら、Lumionでレンダリングするときに同じ視点を確保できます。
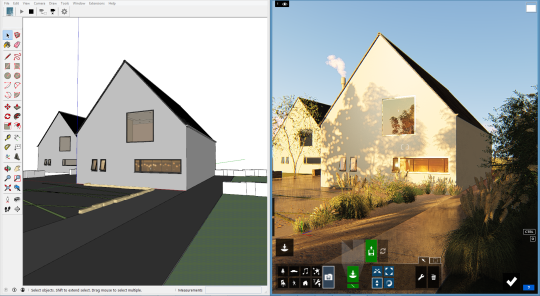
カメラを同期するには、LiveSyncツールバーの[カメラ同期の開始]ボタンをクリックします。今、あなたがSketchUpで軌道を回ると、Lumionのプロジェクトはそのすぐそばで追跡されます。
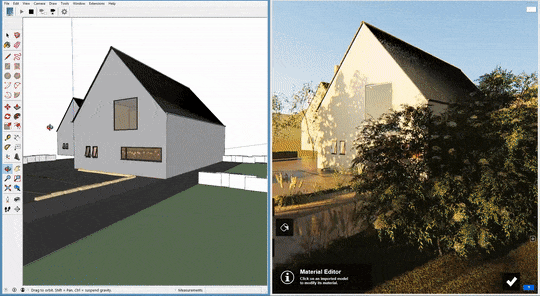
SketchUpで保存したい便利なカメラパースペクティブを見つけたら、Lumionでそのカメラアングルを保存して、写真やビデオモードで保存しておくことができます。
リアルタイムマテリアル同期
また、新しいLiveSyncは、SketchUpモデルのマテリアルとマテリアルの割り当てを同期させます。その結果、SketchUpの素材はLumionでリアルタイムにレンダリングされます。
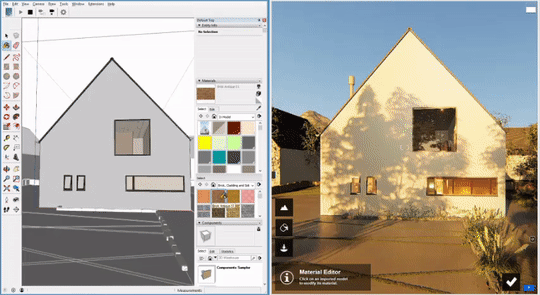
SketchUpモデルのガラスや水は、非常に現実的なルミオンのガラスまたは水になります。
ガラス材料を使ったLiveSync:
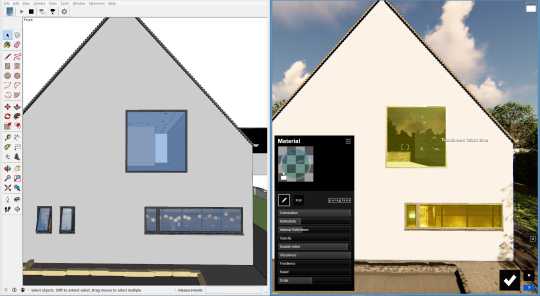
水の材料とLiveSync:
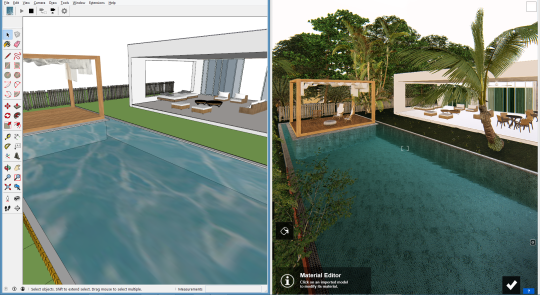
草材料を使ったLiveSync:
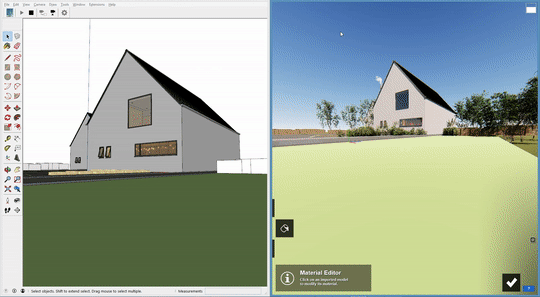
ガラスと水のほかに、同期されたモデルの残りの部分にはSketchUpの素材が含まれています。幸いにも、同期されたモデルにLumionの高精細素材を追加して、さらに深みと現実感をモデルに加えることができます。
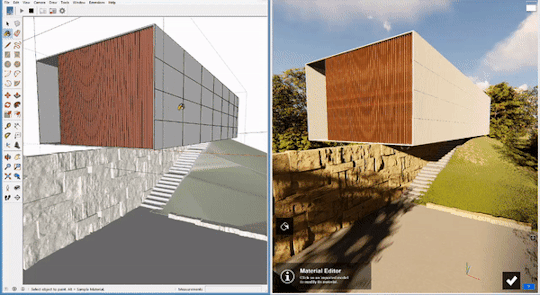
マテリアルセットを保存してロードすることで、マテリアル割り当てを迅速化し、完璧にテクスチャ加工されたモデルを即座に得ることができます。
オブジェクトの追加とシーンの完成
シーンの作成を写真またはビデオモードで開始する前に、実際のオブジェクトで残りのプロジェクトを記入することができます。
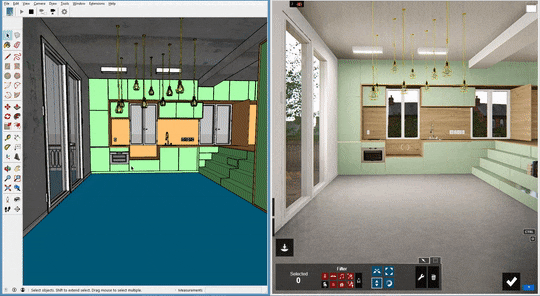
木や植物から家具や照明要素まで、SketchUpでモデルの開発を続けながらレンダリングされたシーンを構築できます。
ヒント:別のプロジェクトのコンテキストを追加する場合は、Lumionの ‘マージシーン’機能を使用できます。これは、チーム間で作業を分散するための優れた機能です。他の人がテクスチャを作成してカメラビューを設定している間に、1人がツリーを削除することができます。誰もが作業を完了したら、シーンをマージするだけです。
フォトリアリスティックまたは概念的な効果を使ってSketchUpモデルを表示する
フォトモードに入ると、フォトリアリスティックで概念的な創造のさまざまな美しい環境でSketchUpプロジェクトを見ることができます。SketchUpモデルのデザインの開発を続けながらこのプロセスを進めることで、レンダリング時間をさらに短縮できます。
フォトリアリスティックエフェクトスタックを備えたLiveSync:
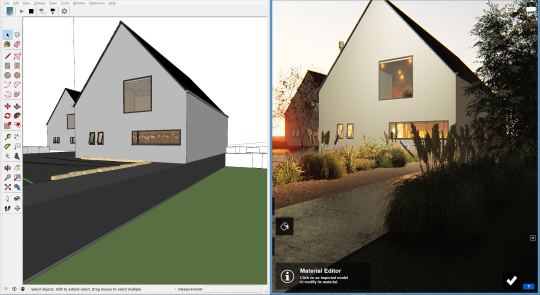
フォトまたはビデオモードでは、カスタムエフェクトスタックのいずれかをロードしたり、プリセットスタイルを選択したり、エフェクトを使って最初から独自のスタイルを作成したりできます。
シーンのスタイルを設定した後、[ビルドエフェクト]をクリックすると、より洗練されたビューでSketchUpモデルを表示できます。
ヒント:「ビルド・エフェクト」機能を使用してモデルを表示すると、焦点距離に差異が生じることがあります。これを修正するには、焦点距離を変更します。多くの場合、焦点距離を35mmに変更すると、同様の、より同調した視野角が保証されます。
また、さまざまな概念的な効果を持つLiveSyncプロジェクトを見ることができ、目を引くプレゼンテーションに最適です。ここにいくつかの例があります。
カラースケッチスタイルが適用されたLiveSync:
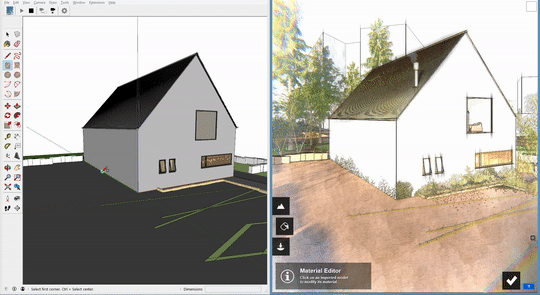
アウトラインと白黒効果が適用されたLiveSync:
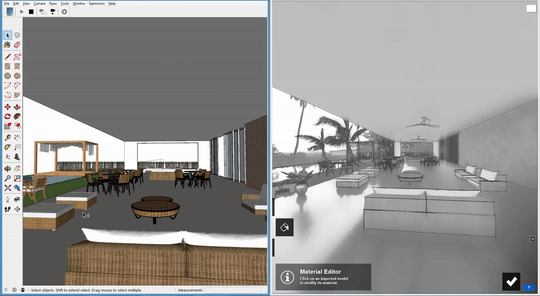
プロジェクトのインポートと保存
LiveSync接続を確立すると、Lumionは自動的にSketchUpプロジェクトをインポートします。これは、Lumionでシーンをテクスチャ化して作業するときに、ファイルを.LS8として保存できることを意味します。
次回の作業を開始するには、SketchUpファイルとLumionの.LS8ファイルを開いて、LiveSyncを有効にしてデザインしてください。
Lumion 8.3によるリアルタイム設計開発
Lumion 8.3と新しいLiveSync for SketchUpを使用すると、今までに見たことのないようにリアルタイムの視覚化が可能になります。現実の世界の中でモデルを構築し続けると、SketchUpプロジェクトを全く新しい光で探検してください。
すでにLumion 8ライセンスをお持ちの場合は、アップグレードする必要はありません。Lumion 8.3をダウンロードしてインストールするには、受信トレイで「Getting Started」メールを探してください。RevitとSketchUp用のLiveSyncプラグインは誰でも無料です。
Lumion 7またはそれ以前のバージョンからのアップグレードについては、Lumion.com/upgrade.htmlをご覧ください。
この記事を書いた人
最新の投稿
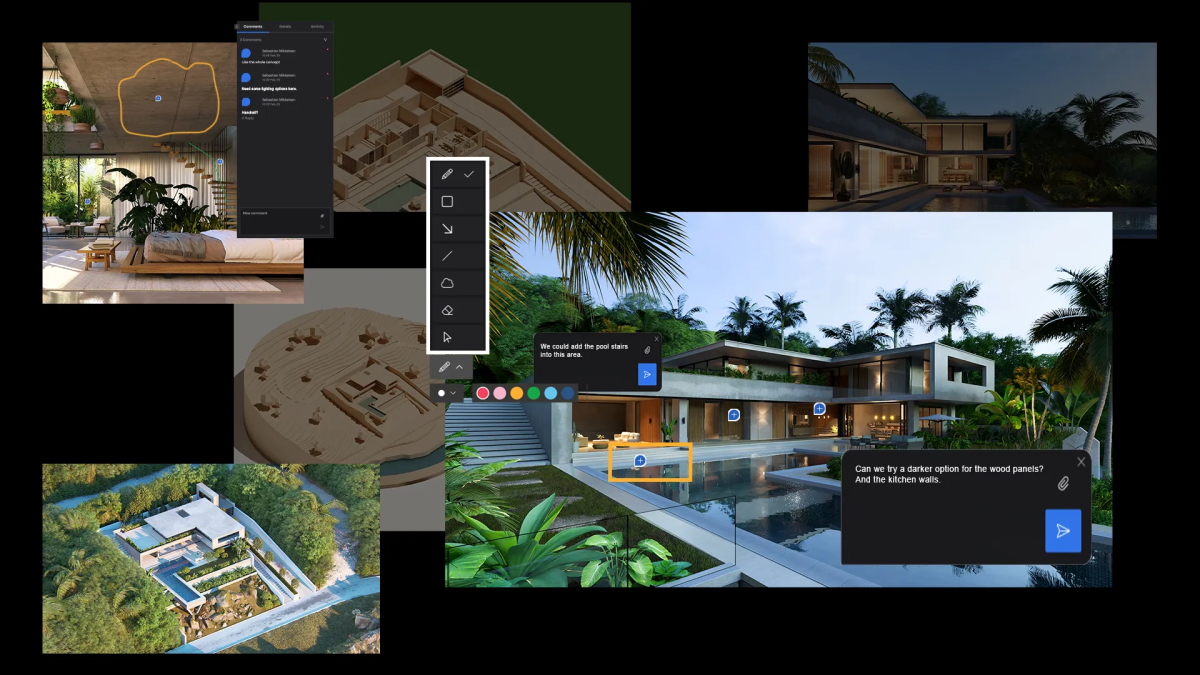 最新情報2025.09.29Lumion Cloudでコラボレーションを始めるべき5つの理由
最新情報2025.09.29Lumion Cloudでコラボレーションを始めるべき5つの理由 イベント情報2025.09.08【Lumion+Matterport】オンライン&リアルイベントを9/16(火)に開催!
イベント情報2025.09.08【Lumion+Matterport】オンライン&リアルイベントを9/16(火)に開催! チュートリアル2025.08.07風景を視覚化するためのガイド
チュートリアル2025.08.07風景を視覚化するためのガイド その他2025.08.06夏季休業のお知らせ
その他2025.08.06夏季休業のお知らせ