Lumionで樹木や照明をまとめて置き換える便利な機能
街や高層マンションなど、大きなイメージ図を作成するとき、樹木や照明を規則性がある位置に数多く設置することが多いと思います。
例えば樹木を設置してみたけれど、やはり樹木より街灯?設置した街灯ではなく別のモデル方がいい?など、大量に設置したものを置き換えたいとき、該当のノードに設置したオブジェクトを別のオブジェクトに一つずつ置き換えることは、相当手間と時間がかかる作業となります。
ですが、SketchUpなどで作成したノードへ設定したオブジェクトを、ちょっとしたコツでまとめて置き換えることができます。今回はとても便利なLumionの操作方法を前編・後編に分けてお伝えします。
置き換えをするためのオブジェクトをSketchUpで作成

SketchUpでダミーオブジェクトとして使用するボックスを作成します。「移動」ボタンをクリックし、ボックスをコピーして増やします。

ダミーオブジェクトを設置するボックスを必要なだけコピーをして任意の場所に設置します。
このときに、注意したいことがあります。コピーして複製したボックスをグループ化しないでください!後にオブジェクトを配置しようとしたとき、グループ化してしまうとひとつのボックスのみ変更され、グループ化しているにもかかわらず、他のボックスに反映されません。そのためここではグループ化しない方が作業をスムーズ進められます。

作成したコンポーネントを別の「.SKP」ファイルに保存します。オブジェクトを一度に置き換えるためにはこの準備がとても大切になります。
今回は「Dummy object」という名前で保存しました。
Lumionでオブジェクトを素早く設置



SketchUpでLumion LiveSync for SketchUpプラグインを使用します。(上記の画像はLumionとSketchUpがライブシンクしている状態です)
先ほど作成した「.SKP」ファイルで保存してあるボックス群をレイヤーとして設置します。Lumion上に点景(人や車など)が設置されている場合、これから設置するレイヤーが見えにくくなるため、必要ない点景のレイヤーを非表示にします。
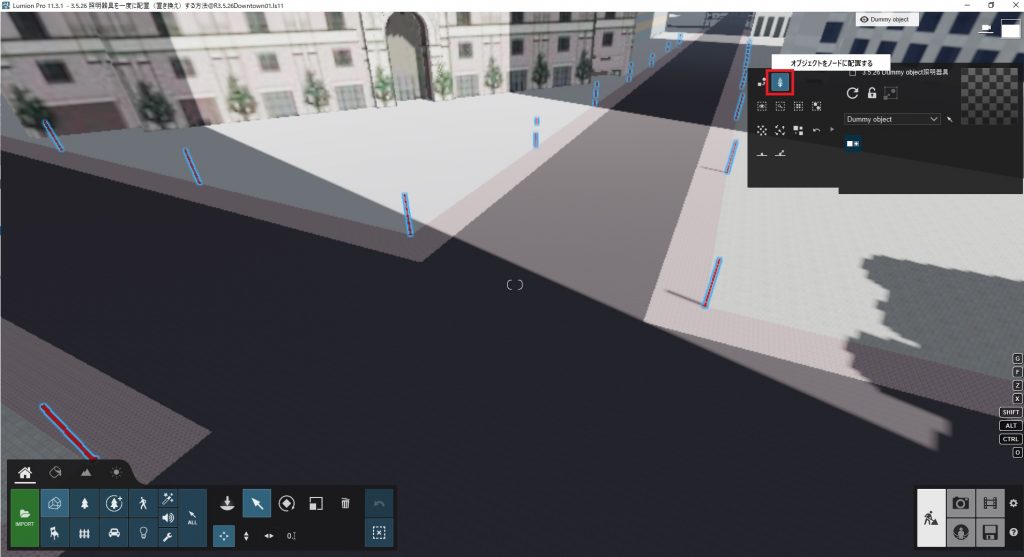
「オブジェクトをノードに配置する」ボタンをクリックします。「ファイルを開く」が表示された場合は、Windowsのダミーオブジェクトを含むインポートモデルファイルをクリックし「開く」ボタンをクリックしてください。

設置した、ボックスにオブジェクトを設定します。今回は樹木を設置してみました。ライブラリから任意の樹木を選択すると、先ほど設置したボックスへ選択した樹木が一度に配置されます。
Lumionでオブジェクトの置き換え作業を効率的におこなう
してみた。完成!-〇.jpg)
どのように見えるか、Lumionでレンダリングしてみました。
きれいに樹木が並んでいます。殺風景だった街並みに緑が配置され、癒やし効果がプラスされました。
今回の、Lumionで樹木や照明(オブジェクト)を一度に置き換える方法【前編】では、レイヤーとして設置した複数のボックスへ一度に樹木を設置できる方法をお伝えしました。次回は設置した樹木を、一度に街灯へ置き換えるコツをお伝えします。
この記事を書いた人

-
CAD技術者を育成する会社BRINGROWブログ作成チーム「BRINGROWブログ部」です。Lumionの講師をはじめCADやBIMのプロフェッショナルメンバーで構成。
読者の皆様が知りたいことや便利な機能など、日常の業務で活用できる新鮮な情報をお届けします!
株式会社BRINGROW公式ホームページ
最新の投稿
 チュートリアル2022.10.26Lumionで魔法をかける キッズルームのハロウィン
チュートリアル2022.10.26Lumionで魔法をかける キッズルームのハロウィン チュートリアル2022.10.06ツタが作る癒やしの異空間 Lumionの壁面緑化
チュートリアル2022.10.06ツタが作る癒やしの異空間 Lumionの壁面緑化 チュートリアル2022.09.12洗練されたアイキャッチ Lumionスケッチアート
チュートリアル2022.09.12洗練されたアイキャッチ Lumionスケッチアート 未分類2022.08.08素朴と繊細が奏でる洗練されたデザインLumionスケッチ
未分類2022.08.08素朴と繊細が奏でる洗練されたデザインLumionスケッチ