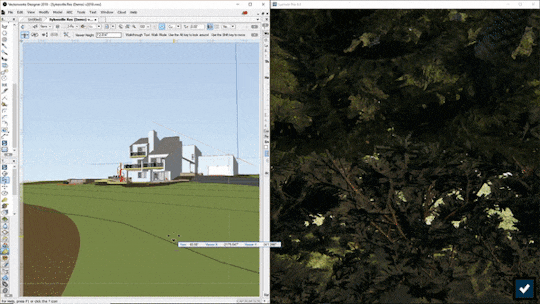VectorworksのLiveSyncプラグインがLUMIONでのエクスペリエンスを向上させます。
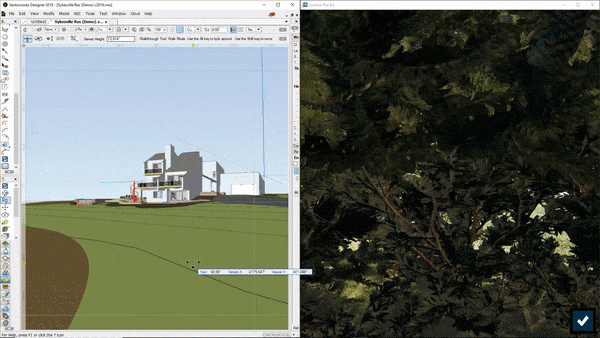
先週の月曜日、Lumion 9.3はLumion 9のユーザー様のための無料アップグレードとしてリリースされました。Lumion 9.3は建築家が3Dデザインにおいてインパクトのある、感覚的なエクスペリエンスの創造に役立つ刺激的な新機能を搭載しました。
Lumion 9.3で新たに追加されたのは、VectorworksのLiveSync機能です。Vectorworks 2019 SP3とのリアルタイムの同期を可能にします。
たった1回クリックするだけで、Vectorworksの3DモデルをLumionと同期させることができ、豊富なコンテンツライブラリにある素敵なマテリアルやオブジェクトでモデルを装飾することができます。都会の大都市の中心部であれ絵のように美しい田舎の環境であれ、実際の環境でモデルがどのように見えるかをすぐに実感できます。
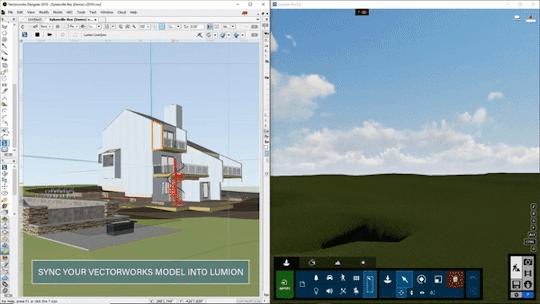
LiveSyncワークフローの見本
VectorworksのLiveSyncプラグインについては、以下をお読みください。Lumion9.3に関する情報をお探しの場合は、ナレッジベースの記事:Lumion 9.3: Everything you need to knowをご覧ください。
VectorworksのLiveSyncのダウンロード及びインストール方法
LiveSyncを始める前に、まずは互換性のあるソフトウェア(Lumion 9.3(またはそれ以降のバージョン*)とVectorworks 2019 SP3(またはそれ以降のバージョン))をお持ちであることをお確かめください。
Lumion 9ユーザー様は無料でLumion 9.3にアップグレードできます。あなたがLumion 9ユーザーであれば、ダウンロードリンクが記載されたGetting Started Eメールを受け取ったはずです。
適切なソフトウェアを使用すると、VectorworksのLiveSyncプラグインのダウンロードとインストールを開始できます。このプロセスの概要については、以下のチュートリアルをご覧ください。
VectorworksのLiveSyncプラグインのダウンロードリンクはこちら.
モデルの自動インポート
LiveSyncプラグインを正常にインストールすると、Lumionの魅力的なシーンエディタでVectorworksのモデルをライブで確認しながら、モデリングとレンダリングを同時に開始できます。
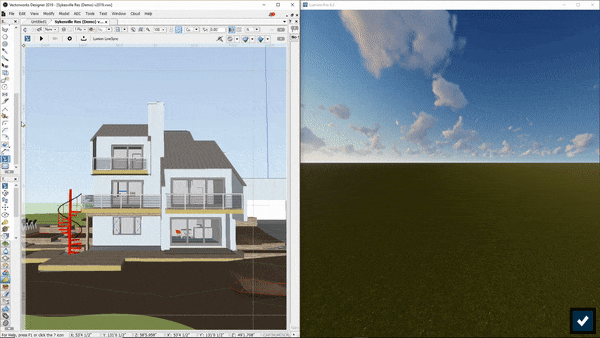
LiveSyncプラグインの「play」ボタンを押すと、Lumionは自動的にあなたのVectorworksのモデルをインポートします。
LiveSyncをオフにした後もプロジェクトの作業と修正を続け、今後のレンダリングや開発のためにLumionファイルを簡単に保存してください。
建物の構築と確認の同時作業
VectorworksのLiveSyncの主な利点の1つは、Vectorworksのモデルに施された形状の変更を即座に視覚化できることです。Vectorworks上でモデルの形状を変更すると、Lumionの息をのむような表現豊かな環境の中でもリアルタイムに変更が反映されます。
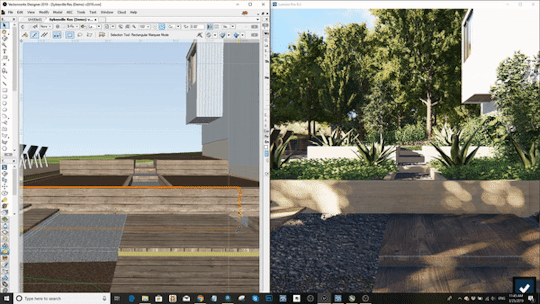
Vectorworksでモデリングを続けながら、あたかもその場にいるような感覚をもたらす完璧な風景(山、水、草)に囲まれたLumionでプロジェクトを同時に表示できます。これは、デザインへの変更が光や影などの要素にどのように影響するかを確認したい場合に特に役立ち、さらにはデザインの問題を解決する際に貴重な閃きをもたらすでしょう。

リアルイムのマテリアル同期
美しいマテリアルでデザインをポップにすることができます。Lumionの豊富なコンテンツライブラリには1,000を超えるマテリアルが用意されており、デザインの複雑で美しいテクスチャを表示するのがこれまで以上に容易になります。
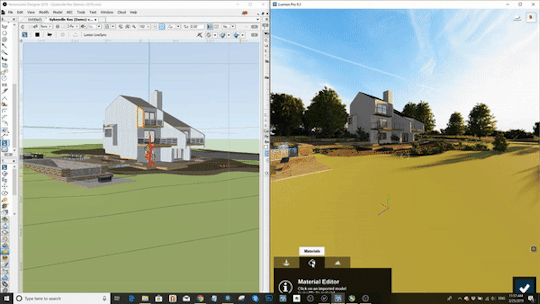
Vectorworksモデルに高解像度のマテリアルを追加することで、モデルは現実感のあるものになります。静止画やアニメーションを確認しながら、壁の粗い質感や草の感覚などを瞬時にイメージすることができます。
ライブの視点同期
VectorworksのLiveSync機能によって、ライブの視点同期も可能になります。電源を入れてすぐにVectorworksのカメラパースペクティブを適用すれば、作業がより簡単に、より素早く、より楽しくなります。
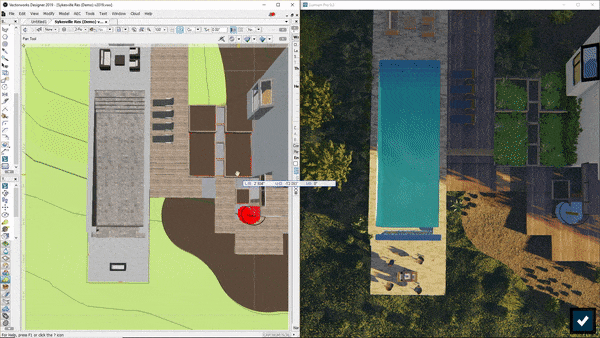
Vectorworks 2019 SP3以降のLiveSync再接続ルール
一般に、ヴィジュアリゼーションは反復的なプロセスであり、3Dデザインを完成させて、すべてを1日でレンダリングすることはめったにありません。VectorworksのLiveSyncプラグインを使用すると、VectorworksモデルをLumionプロジェクトに簡単に再接続できます。
これら2つのプログラムを再接続するときの規則は次の通りです。
規則①: Vectorworksモデルが同じファイル名・保存場所である場合
Vectorworksのファイル名と場所を変更していない場合、次回LumionシーンをロードしてVectorworksの[Start LiveSync]をクリックしたときにLumionがLiveSyncの接続を再開します。
例:
1日目
ファイル名:MyModel_001.VWX
ファイルの場所:C:\ drive
2日目
ファイル名:MyModel_001.VWX
ファイルの場所:C:\ drive
再接続する方法:
VectorworksでLumionシーンとMyModel_001.VWXの両方を開き、[Start LiveSync]をクリックします。
規則②:Vectorworksモデルが新しいファイル名・保存場所である場合
Vectorworksファイルを新しい名前で保存した場合(および名前の最初の連続した5文字が異なる場合)、さらに/またはVectorworksファイルを新しい場所に保存した場合は、次の手順を実行する必要があります。
- .VWXファイルを保存します(通常保存される場所に)。
- .VWXファイルと同じ名前と場所で.DAEファイルをエクスポートする
- エクスポートしたばかりの.DAEファイルを使用して、Lumionシーンのモデルを再インポートします。
次にVectorworksで[Start LiveSync]をクリックしたときに、Lumionはインポートした.DAEファイルと同じ場所(および同じ名前)でVectorworksプロジェクトを使用することを認識します。
例:
1日目
ファイル名:MyModel.VWX
ファイルの場所:C:\
2日目
ファイル名:MyNewModel.VWX
ファイルの場所:D:\
再接続する方法:
Vectorworksで[Start LiveSync]をクリックする前に、新しい.DAEファイルを再インポートしてください。
規則③:Vectorworksのモデルが新しいファイル名・同じ保存場所である場合
Vectorworksファイルを同じ場所に新しい名前で保存し、新しい名前の連続した5文字以上が古い名前(LiveSync接続が最後に実行されたときから保存された名前)と一致する場合、LumionはLiveSync経由で再接続するオプションを提供します。
例:
1日目
ファイル名:MyModel_001.VWX
ファイルの場所:C:\
2日目
ファイル名:MyModel_002.VWX
ファイルの場所:C:\
再接続する方法:
Lumionにいる間は、モデルを選択して右上隅のオブジェクトオプションパネルにあるLiveSyncに再接続ボタンをクリックすることで、LiveSyncに再接続することができます。
Lumion 9.3を入手して、ワークフローの質を向上させる新しい機会を探りましょう。
VectorworksのLiveSyncはLumion 9.3の新機能であり、Lumion 9ユーザー様のための無料アップグレードとして利用できるようになりました。新しいLiveSync機能とLumion 9の魅力的で視覚的に効果の高い機能のすべてをお試しになりませんか?ぜひ本日から14日間の無料トライアルを始めてください。
この記事を書いた人
最新の投稿
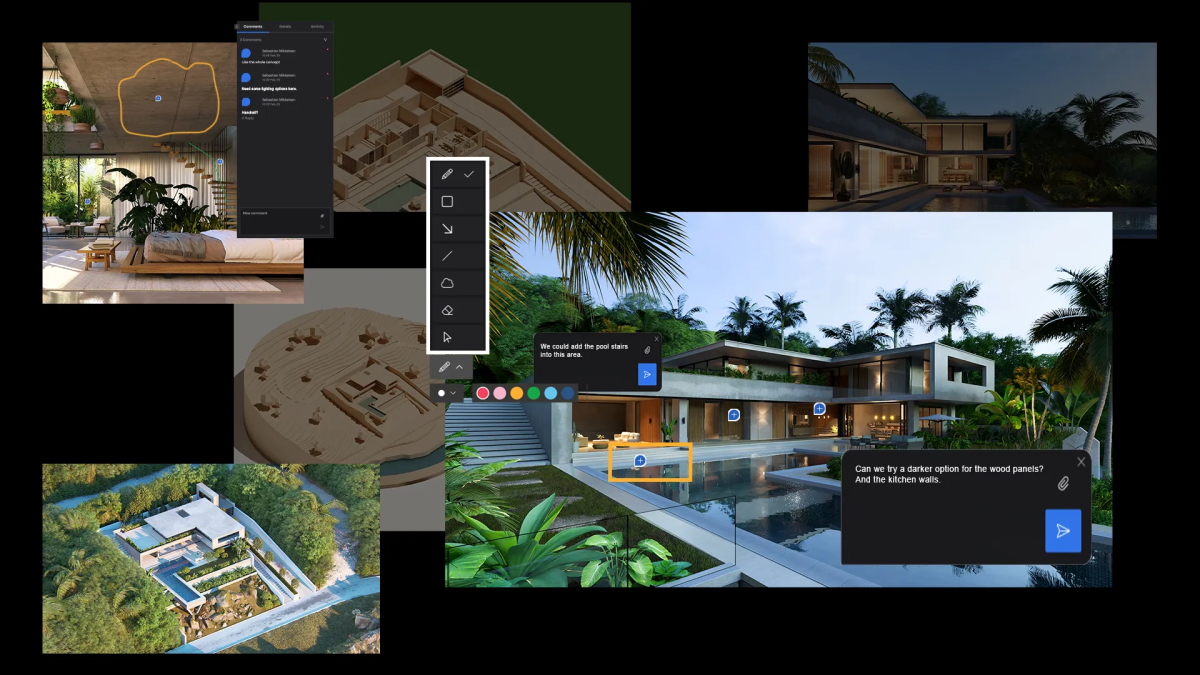 最新情報2025.09.29Lumion Cloudでコラボレーションを始めるべき5つの理由
最新情報2025.09.29Lumion Cloudでコラボレーションを始めるべき5つの理由 イベント情報2025.09.08【Lumion+Matterport】オンライン&リアルイベントを9/16(火)に開催!
イベント情報2025.09.08【Lumion+Matterport】オンライン&リアルイベントを9/16(火)に開催! チュートリアル2025.08.07風景を視覚化するためのガイド
チュートリアル2025.08.07風景を視覚化するためのガイド その他2025.08.06夏季休業のお知らせ
その他2025.08.06夏季休業のお知らせ