照明は、デザインやアイデアを人々がどのように体験し、理解するために重要な役割を果たします。
照明器具は、人がその空間を感じるときに最初に目にするもののひとつです。

「Scorpia」Adam Ingram (Ark Visuals)によるモデルデザイン
光は、質感や色に注目させ、構造や形を明確にし、その場の雰囲気を伝え、感情を呼び起こすことができます。

Lumionには、デザインに最適な照明の配置を実現するためのツールや機能が多数搭載されています。
スポットライト、オムニライト、そしてボリュームライト、ブルーム、レンズフレア、色収差など、多数のライティングエフェクトが含まれています。

今回のチュートリアルブログでは、より視覚的に印象的なライティングエフェクトの1つである「ボリュメトリックスポットライト」についてご紹介します。
この直感的で効果的なツールを使えば、リアリズムの強化、ビジュアライゼーションの個性化、忘れられないスタイルと雰囲気で視聴者を魅了することが、いかに迅速で簡単にできるかがわかるでしょう。
プロジェクトにスポットライトを追加する
ボリュメトリックスポットライトエフェクトで、驚くほど簡単に可視光線をプロジェクトに表示することができます。
このエフェクトを実践するために、Obra Visualが設計した「the Museum development project」を選択します。
このプロジェクトは、Lumionの9つのサンプルの中で見つけることができます。ミュージアムプロジェクトを開くか、ご自身のプロジェクトを読み込むかはご自由にお選びください。
Lumionのライセンスをお持ちでない方は、無料トライアル版をダウンロードして、このチュートリアルに沿って、ボリュメトリックスポットライトを試してみてください。
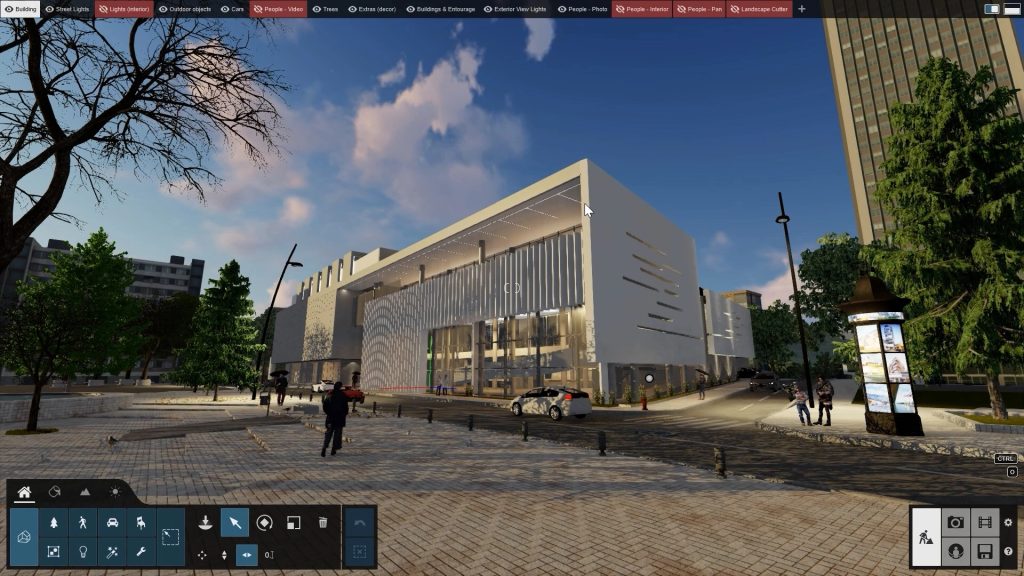
Lumionのサンプルプロジェクトは、Lumionでシーンを構築し、数十種類のカメラ、ムービー、360パノラマのエフェクトを使い、印象的で美しいレンダリングをする方法を理解するために最適です。
例えば、ミュージアムプロジェクトでは、画面左下の「ライト」カテゴリーをクリックすると、プロジェクトに使用した照明の数とその設定など、全体での照明の配置を確認することができます。
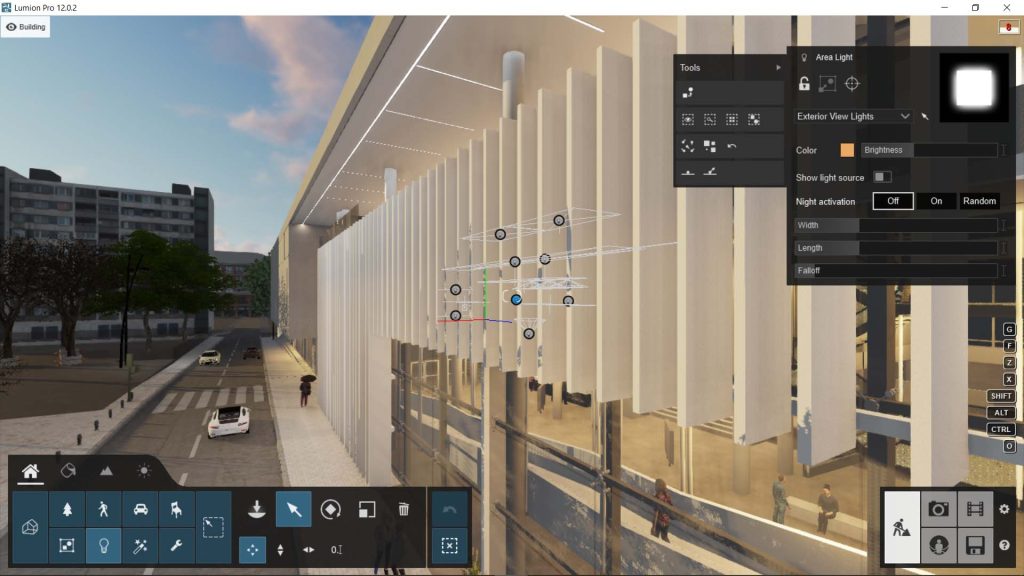
このチュートリアルでは、シーン内にスポットライトオブジェクトを追加し、そのライトにエフェクトを与えたいと思います。
ここでは、街灯の 1 つに注目してみましょう。
スポットライトを追加するには、Lumion編集画面の左下隅にある「配置」ボタンをクリックします。電球のアイコンを選択して「ライト」カテゴリを開き、使いたい照明に近いスポットライトを選択します。
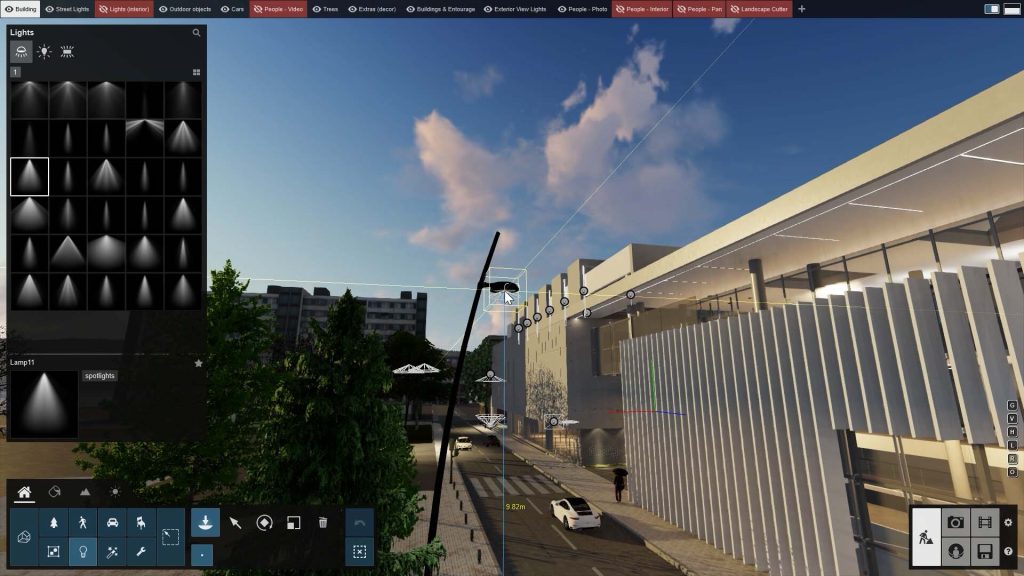
スポットライト、オムニライト、エリアライトの切り替えも可能ですが、とりあえず街路灯にスポットライトを1つだけ追加してみましょう。
ボリュメトリックスポットライトエフェクトを追加する
ボリュメトリックスポットライトを使うと、レンダリングの雰囲気作りを即座に強化し、視覚的にも印象的な効果を得ることができます。
最初のステップは、ボリュメトリックスポットライトを最大限に引き出すためにシーンを修正することです。例えば、昼間は効果が見えにくいので、夜のシーンが必要です。
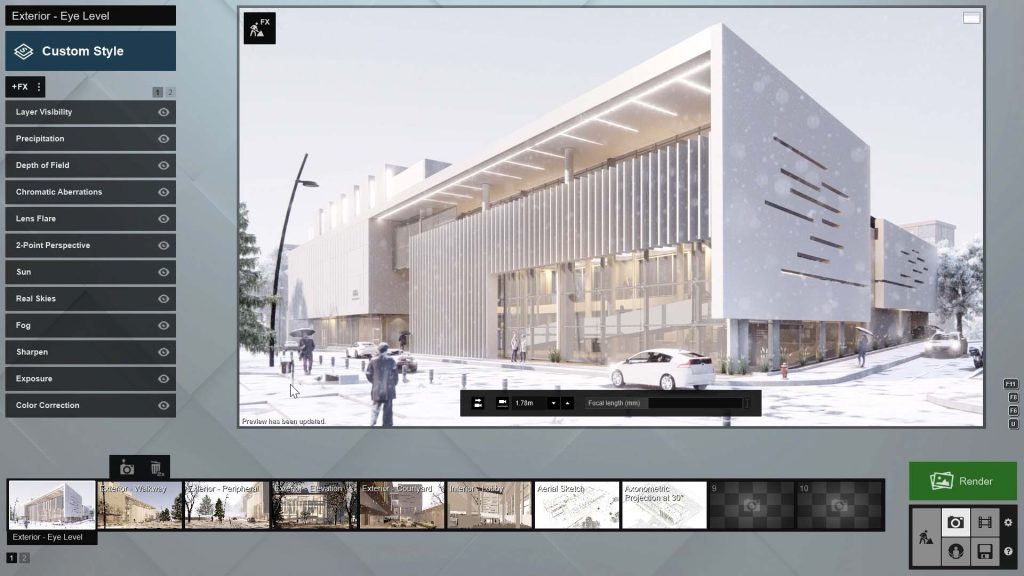
カメラモードで「カスタムスタイル」をクリックし、「夜」を選択すると、魅力的な夜景をすぐに実現できます。
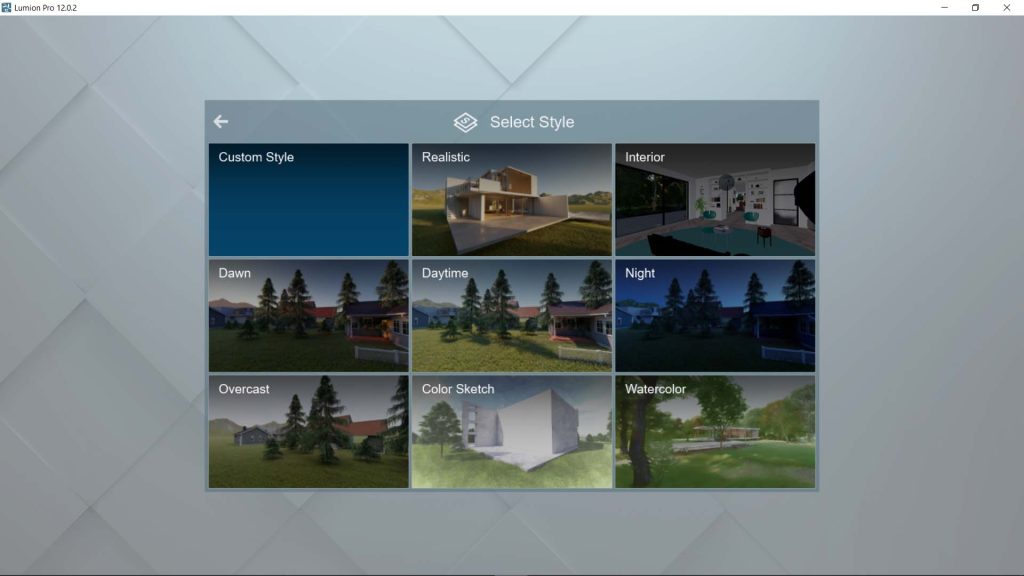
次に、このプロジェクトで夜の「リアルスカイ」を使い、よりリアルに表現してみましょう。
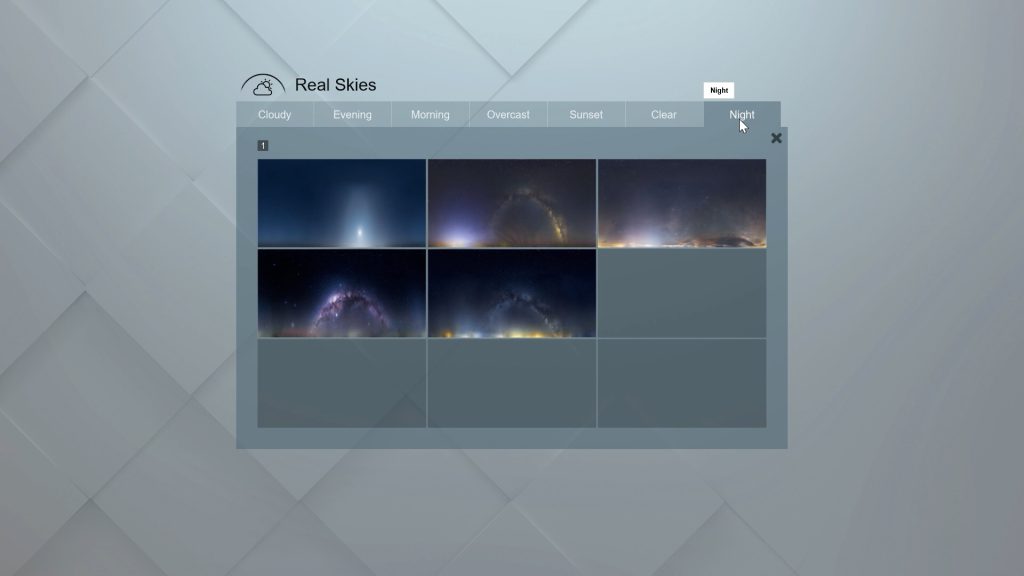
リアルスカイには独自の照明のシミュレーション技術「スカイライト2」が搭載されています。
そのため、夜のリアルスカイは環境照明のバランスを取ってシーンをリアルに演出することができます。
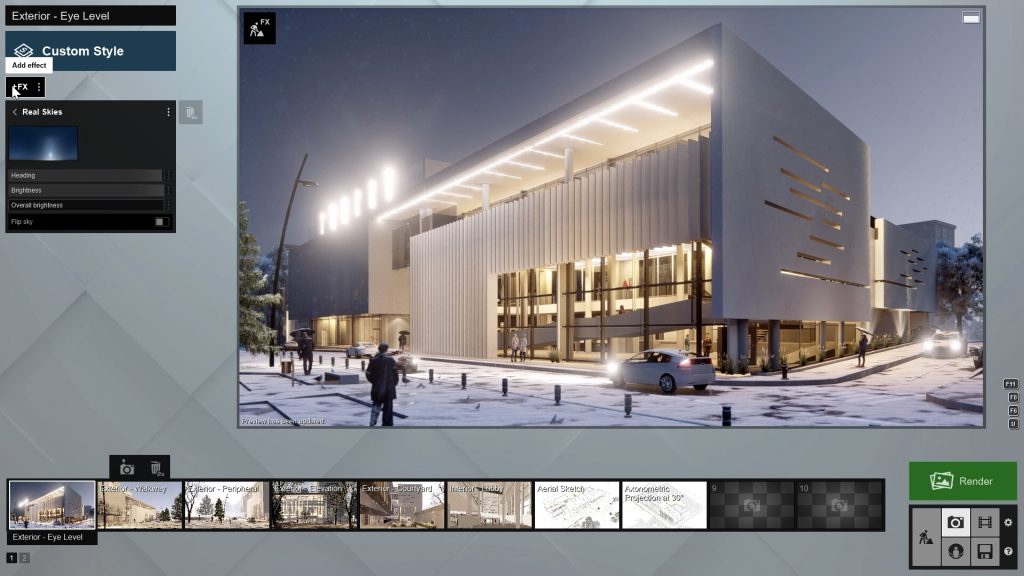
穏やかな夕暮れを感じますね。
これで、ボリュメトリックスポットライトを追加する準備が整いました。
このエフェクトは、「カメラ」「ムービー」「360パノラマ」の各モードにあります。
FX (エフェクト追加) ボタンをクリックし、ライトカテゴリに移動します。
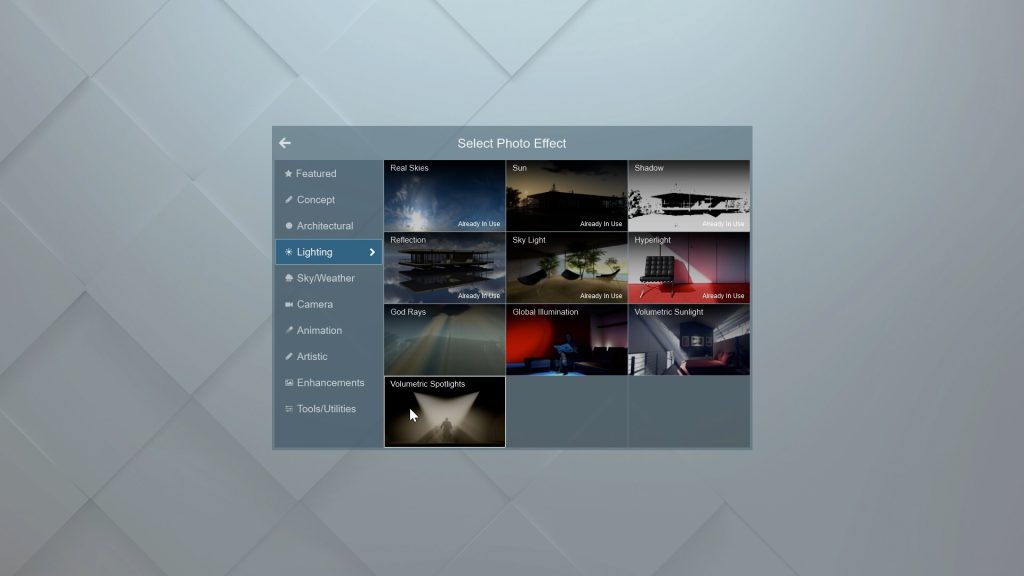
エフェクトを追加し、「ライトを選択」をクリックするだけで、どのスポットライトの光線にボリュームを表示させるかを選択することができます。
今回は、追加した街灯のスポットライトを選択しました。
このように照明を選択するとボリュームが加わります。
ライトの設定ができたら、テストレンダリングを行い、このシーンがボリュメトリックスポットライトでどのように見えるかを見てみましょう。

望んだ結果を実現するために
最初のテストレンダリングはかなり良く、いい方向に進んでいます。しかし、ライティングについては解決したい問題がいくつかあります。
例えば、レンズフレアが強すぎて、画像の雰囲気が損なわれているなどです。
レンズフレアエフェクトは、カメラとムービーモードのカメラカテゴリにあります(360°パノラマでは使用できません)。
このエフェクトを開くと、画像をパーソナライズするためのスライダが表示されます。
フレアの光の筋の強さを弱めるなど、いくつかの簡単なスライダ操作で問題を解決することができます。
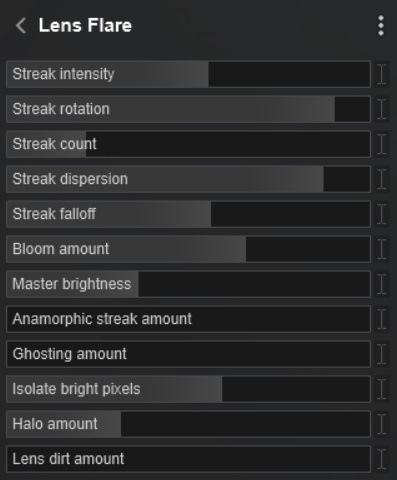
それ以外は、少し調整する必要があるかもしれません。ブルーム、ストリークの強さ、その他のスライダーを納得いくまで調整してみてください。
ヒント:シフトキーを押しながらだと、より正確な調整ができます。
再度レンダリングして確認します。この画像に対して行う最終的な調整には、以下のようなものがあります。
・「被写界深度」エフェクトをオフにする
・「降水」エフェクトを調整して、シーン全体の雪を調整する
・他のスポットライトの光の色温度、明るさ、角度を調整する
ヒント:写真のエフェクトをすべて保持したままシーンを編集できる「エフェクト適用下での編集」を使えば、光の設定を微調整しながら、思い通りの仕上がりにすることができます。
そして、最終的に出来上がったものがこちらです。

スポットライトのプロパティを調整した後、光の密度や強さなど、ボリュメトリックスポットライトの設定を再調整する必要があることを忘れないようにしましょう。
美しいライティング、素早いレンダリング
建築のビジュアライゼーションでは、照明が重要な鍵を握っています。
Lumionでは、太陽の明るさや位置、スポットライトやオムニライトなどの照明オブジェクトやエフェクトの配置など、レンダリングプロジェクトのすべての照明の要素をコントロールすることが可能です。
Lumionの直感的なライティング機能を少し練習するだけで、生命力と美しさを吹き込む、素晴らしい光の表現が完成します。
もっと詳しく知りたい方は、YouTubeの再生リストでLumionのチュートリアル、ヒントなどをご覧ください。
※当記事はメーカー(Act-3D社)の公式ブログ記事の日本語翻訳版です。
日本のユーザー様向けに、一部内容を変更・修正している場合があります。元の記事をご覧になりたい方はこちらをクリックしてください。
この記事を書いた人
最新の投稿
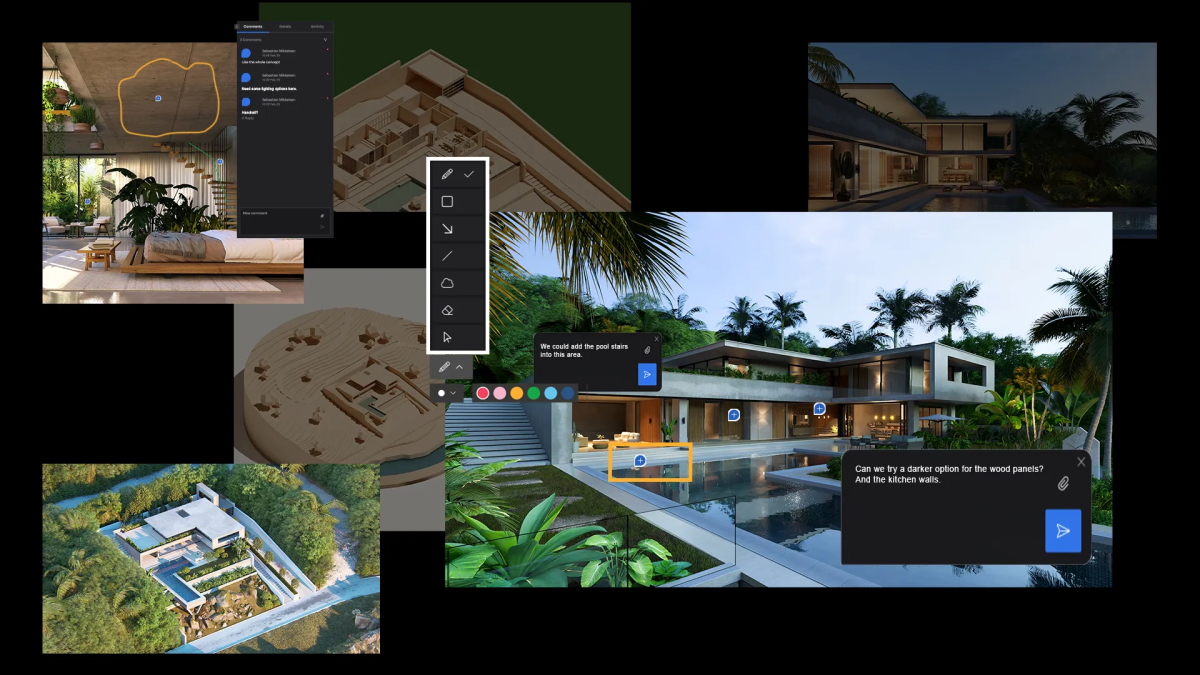 最新情報2025.09.29Lumion Cloudでコラボレーションを始めるべき5つの理由
最新情報2025.09.29Lumion Cloudでコラボレーションを始めるべき5つの理由 イベント情報2025.09.08【Lumion+Matterport】オンライン&リアルイベントを9/16(火)に開催!
イベント情報2025.09.08【Lumion+Matterport】オンライン&リアルイベントを9/16(火)に開催! チュートリアル2025.08.07風景を視覚化するためのガイド
チュートリアル2025.08.07風景を視覚化するためのガイド その他2025.08.06夏季休業のお知らせ
その他2025.08.06夏季休業のお知らせ
