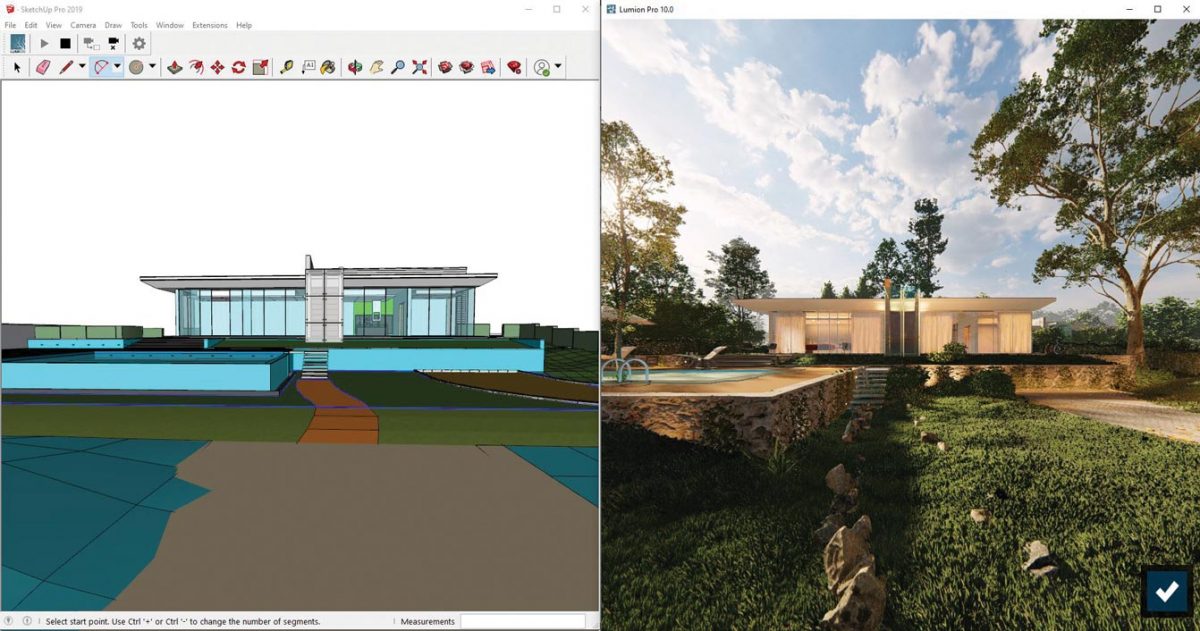LUMION 10のダウンロードは完了し、快調なスタートを切れていますか?エクステリア、インテリア、ランドスケープ、その他のデザインを美しく魅力的な画像、動画、360パノラマとして素早く表示するための6つのステップを確認していきます。
LUMION 10は、ソフトウェアの学習時間や美しいレンダリングの作成に要する時間を大幅に短縮することを目指しています。 直感的な操作、プロジェクトのコンテキスト(インテリアやエクステリア)の素早い構築を可能にする数千のモデルとマテリアル、そしてデザインを思い通りに表示させ、簡単にカスタマイズ可能なエフェクトによって、LUMIONはレンダリングワークフローを合理化しています。可能な限り最高のライティングでデザインを迅速かつ効果的に見せることができるのです。
もし最近LUMION 10の製品版や体験版をダウンロードしたのであれば、快調なスタートを切るための6つのステップを確認しましょう。
ステップ1:3分でレンダリングを行うための基本的なワークフローを学ぶ
時間が足りないとの悩みを抱えていますか? 3Dモデルのインポートから美しい画像の作成に至るまでの最速のワークフローが必要であれば、次の動画が理想的な出発点になります、
この基本的なワークフローチュートリアルでは、わずか数分でフォトリアルなレンダリングを作成する5段階のシステムを紹介します。 システムには、1)3Dモデルの選択、2)テンプレートの選択、3)画像の作成、4)スタイルの調整、5)画像のレンダリングが含まれます。
LUMION 10の新機能に関する、より詳細なチュートリアルについては、「Welcome to Lumion 10 – Overview Tutorial.」をご覧ください。
ステップ2:カメラの制御方法を学ぶ
基本的なワークフローを学習した後、次のステップはそれを実践することです。次の動画ではLUMIONの編集画面での移動方法についておよそ5分間で解説します。
主なナビゲーションコントロールは次の通りです。
–「A」を押して左に移動します
–「D」を押して右に移動します
–「Q」を押して上に移動します
–「E」を押して下に移動します
–「W」を押して前方に進みます
–「S」を押して後方に移動します
–マウスの右ボタンで見回す
–マウスの中ボタンでパン
–「O」キーを押してプロジェクトを周回します
–マウスの右ボタンをダブルクリックして、即座にそのスポットに移動します
ステップ3:3Dモデルをインポートするか、リアルタイム同期を設定します
簡単にナビゲートできるようになったら、次は3Dモデルのインポートを行いましょう。 LUMIONはほとんどの3Dモデリングソフトウェア/CADソフトウェアおよび主要な3Dファイル形式と互換性があり、インポートには数分しかかかりません。
次の動画では、LUMIONへのモデルのインポートについて知っておくべきことを学習します。
3Dモデルのインポートの詳細についてはモデルインポートガイドを参照し、ソフトウェアや社内プロセスに適したワークフローを見つけてください。
LUMION LiveSync
3Dモデルのインポートに加えて、LiveSyncの機能でモデリングソフトウェアとLUMION間のリアルタイムのライブ接続を行うこともできます。
LiveSyncを使用すれば、デザインと3Dモデルの開発と同時に、マテリアル、コンテキスト、正確なライティングと影などでデザインを視覚化できます。 モデリングソフトウェアでモデルを変更すると、LUMION上のモデルが自動的に更新されます。

Model design by Marco Caccini.
LiveSyncはRevit、SketchUp、ArchiCAD、Rhino、Vectorworksでのみ使用できます。 また、LiveSyncプラグインはこちらからダウンロードできます。
ステップ4:設計のコンテキストを構築する
3DモデルのインポートもしくはLiveSyncでのリアルタイム接続を完了しました。 次のステップは、現実的または概念的な環境でモデルを表示するために必要なコンテキストを構築することです。 LUMIONの編集モードでは5,600以上のモデルを使用して、詳細で美しい自然の景色を構築し、住み込みのエクステリアやインテリアスペースを作成し、活気に満ちた都市を表示することができます。
次のチュートリアルではLUMION 10 Proの新機能の1つである詳細な外観を有するファインディテールネイチャーを使用して、リアルで美しい森や自然環境を作成する方法を学びます。
編集モードでできることを確認しましょう。 たとえば、天気を変更しリアルスカイの環境下でプロジェクトを表示できます。 [ランドスケープ]タブをクリックすれば、地形の外観を変更したり、自然に見られる要素(丘、山、湖、谷など)を表現したり、OpenStreetMapとハイトマップで建物の高さと標高データをインポートしたりできます。 編集モードの詳細については、ナレッジベースの記事をご覧ください。
ステップ5:マテリアルを適用し、設定を調整します
マテリアルとテクスチャは建物を生き生きとさせ、親近感を与えるリアルな外観へと変貌させます。なお、LUMION 10ではコンクリート、レンガ、木材、石、布、ガラス、水など、1,200以上のカスタマイズ可能で美しいマテリアルが利用可能になっています。
マテリアルを適用した後、そのマテリアルの色、グロス、反射性、レリーフ、風化、マップスケール、ノーマルマップなどを調整できます。 エッジスライダーでエッジを柔らかくしてツタを追加することも可能です。また、ディスプレイスメントマッピングを有する167のマテリアルを使用して、マテリアルの凹凸の深さやリアリズムをさらに強化することもできます。
マテリアルを適用に関しては次の動画をご覧ください。
マテリアルの使用に関する詳細については、ナレッジベースの記事をご覧ください。
ステップ6:あなたのイメージを実現可能にするエフェクトを活用して、素晴らしい画像、アニメーション、パノラマを作成する
モデルをインポートし、プロジェクトのコンテキストを構築し、マテリアルを適用しました。 最後のステップは、スタイリッシュで魅力的な画像、ビデオ、360パノラマの作成を開始できるように、カメラモード、ムービーモード、もしくはパノラマモードを開くことです。
現実的または概念的なイメージの作成を開始する最も簡単な方法は、LUMIONのエフェクトスタイルを使用することです。エフェクトスタイルはあらかじめ複数のエフェクトがセットで設定・構成されており、レンダリングの見た目や雰囲気をカスタマイズしていくにあたってのスタートポイントとしてご活用いただけます。
スタイルを追加した後、「太陽」、「天気」、「空」、「カメラ」、「アニメーション」、「アーティスティック」、「高度」に収録されたエクフェトを確認してください。 興味のあるエフェクトをいくつか試してみてください。特に、「スカイライト」、「リアルスカイ」、「シャドー」エフェクトは、リアリズムや深みを作る重要な役割を果たすため、細心の注意を払ってください。
エフェクトを適切に組み合わせられたら、次の3種類の出力を作成できます。
画像

動画
360°パノラマ
エフェクトに関するビデオチュートリアルについては、こちらの記事をご覧ください。
美しい結果でレンダリングを高速化するためのスキルを磨く
既にLUMIONの基本を抑えており、より高度なワークフローやその他にできることを学習するには次のブログ記事とナレッジベースをご覧ください。
– 3部構成のチュートリアルシリーズでフォトマッチングの使用方法を学びます。
– LUMION 10の新機能である高品質プレビューの詳細をご覧ください。
– 優れたレンダリングを作成するための5つのヒントを使用して、レンダリングの外観を改善します。
– LUMION 10のキーボードショートカットを学習して、ワークフローを高速化します。
– ドローン画像から3D環境コンテキストを作成する方法を学びます。
– 360°パノラマとVRプレゼンテーションでデザインに入り込みます
– レイヤーの使用方法を学習してプロジェクトを整理します。
– 建物の建設プロセスをアニメーション化します。
– 太陽をアニメーション化します。
– 編集モードの詳細オプションを使用して、オブジェクトのプロパティを変更する方法を学びます。
これらのガイド、ブログ、動画に加えて、ナレッジベースや豊富なビデオチュートリアル、ブログとYouTubeチャンネルをフォローすることで、レンダリングプロセスを改善し続けることができます。
また、Facebook、Twitter、LinkedIn、Instagram、またはPinterestでチュートリアルを見つけたり、ショーケースをレンダリングしたりすることもできます。
この記事を書いた人
最新の投稿
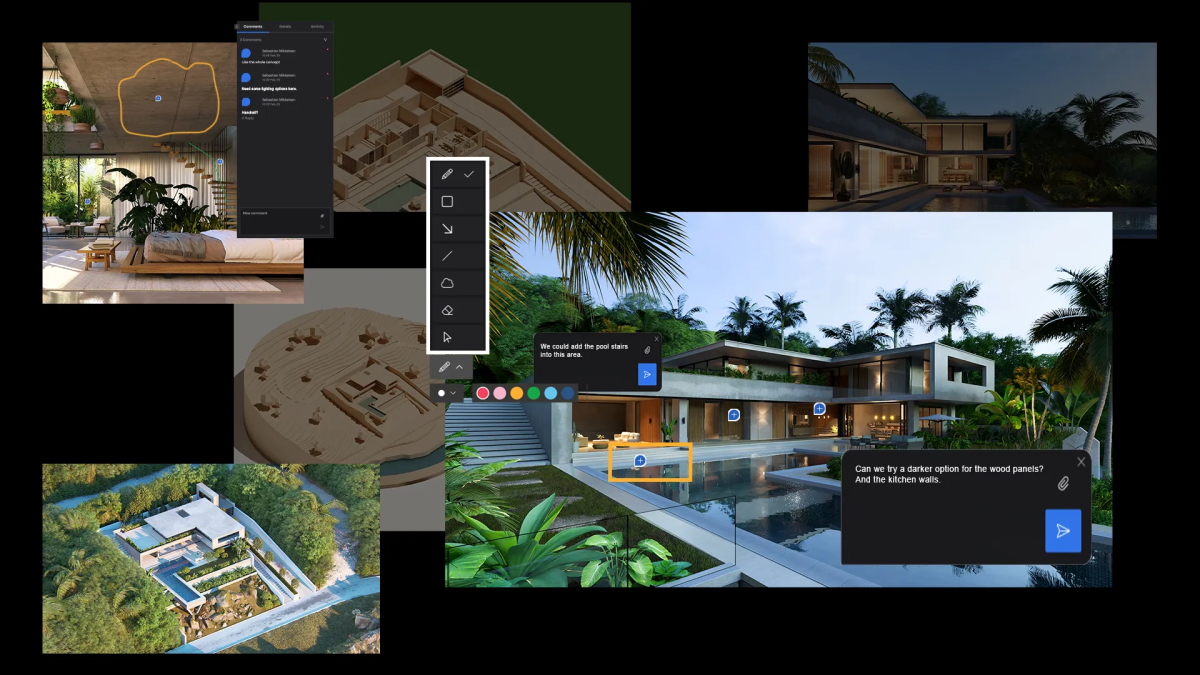 最新情報2025.09.29Lumion Cloudでコラボレーションを始めるべき5つの理由
最新情報2025.09.29Lumion Cloudでコラボレーションを始めるべき5つの理由 イベント情報2025.09.08【Lumion+Matterport】オンライン&リアルイベントを9/16(火)に開催!
イベント情報2025.09.08【Lumion+Matterport】オンライン&リアルイベントを9/16(火)に開催! チュートリアル2025.08.07風景を視覚化するためのガイド
チュートリアル2025.08.07風景を視覚化するためのガイド その他2025.08.06夏季休業のお知らせ
その他2025.08.06夏季休業のお知らせ