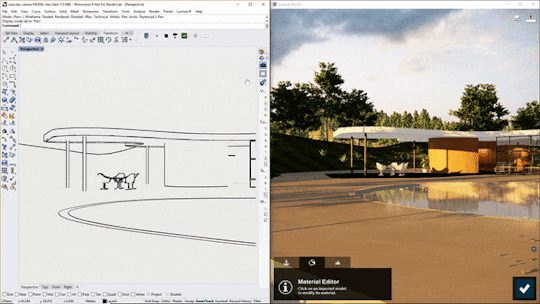「LiveSync」は、Lumion中でも最も便利な機能の1つです。
現在、Lumion 9ではRhinoユーザーはモデリングとレンダリングを同時に利用することができ、Lumionの素晴らしいリアルな世界のエディターとしてデザインをすることができます。
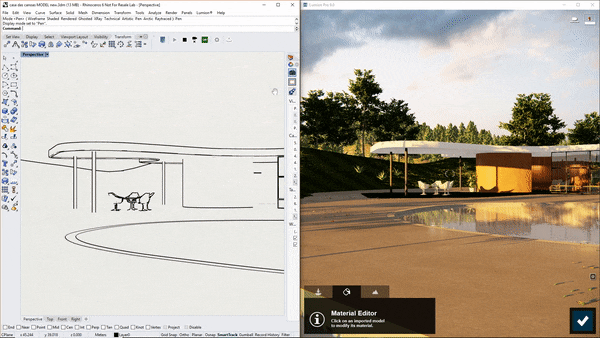
建築のプレゼンは直線的なプロセスを辿ります。
建築家がデザインをスケッチし、次に3Dモデルを構築し、さらに建築物のイメージをレンダリングし、そしてクライアントにプレゼンする・・・これら一連の流れは、毎回この順序通りに行われることは滅多にありません。ほとんどの場合、建築家はスケッチし、3Dモデルの構築を開始し、モデル内のいくつかの問題・修正点を発見し、スケッチに戻り、何回かレンダリングを試し、またモデルの構築作業に戻り、さらにレンダリングし、クライアントからフィードバックをもらって、またモデルの構築を繰り返していきます。最後にクライアントにプレゼンするなど、さらにいくつかのレンダリングを作成する事もしばしばです。
これで、Lumion 9でLiveSync for Rhinoを使用できるようになり、Rhinoのすべてのユーザーがモデリングとレンダリングを同じ画面上に表示できるようになり、リアルな世界感で、かつ明確でリアルタイムのデザインの表示が可能になります。
LiveSync for Rhinoプラグインを有効にすると、デザインを調整する際にワークフローの効率を即座に高めることができます。さらに、社内レビューの際により情報に基づいた設計上の決定を下すことができ、印象的で洗練されたクライアントのプレゼンテーションをすぐに提供することができます。
このブログ記事では、LiveSync for Rhinoの基本から、プラグインのダウンロードおよびインストール方法の説明から、カメラと使用上のヒントの提供までを説明します。
LiveSync for Rhinoプラグインのダウンロード方法最初に覚えておくべきことは、Rhino用LiveSyncはRhino 6以降のバージョンでしか利用できないことです。以前のバージョンをお持ちの場合は、LiveSyncプラグインは機能しません。
こちらから入手できるFood4RhinoからLiveSync for Rhinoプラグインをダウンロードできます。緑色のダウンロードボタンをクリックするだけでダウンロードが始まります。
以下はプロセスを記した簡単なgifです。
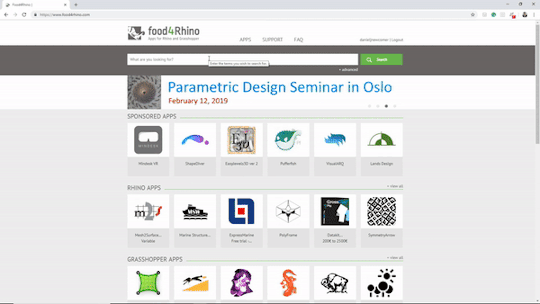
次のステップはRhino 6ライセンス用のプラグインをインストールすることです。
LiveSync for Rhinoプラグインのインストール方法
LiveSync for Rhinoプラグインをダウンロードしたので、次のステップはRhinoを閉じたことを確認することです。潜在的な問題の可能性を大幅に減らすと同時に、プラグインインストーラを助けるのでこのステップは重要です。
Rhinoを閉じたら、ダウンロードしたプラグインを見つけます。 LiveSync for Rhinoのインストーラは.RHIファイルで、ファイル名はLumion_LiveSync_for_Rhino6_(VERSION).rhiのようになることを忘れないでください。
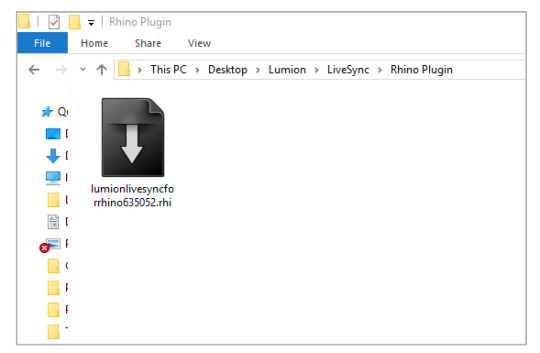
このファイルを見つけたら、それをクリックしてインストーラを起動します。「Rhinoパッケージインストールウィザード」という画面が表示されます。
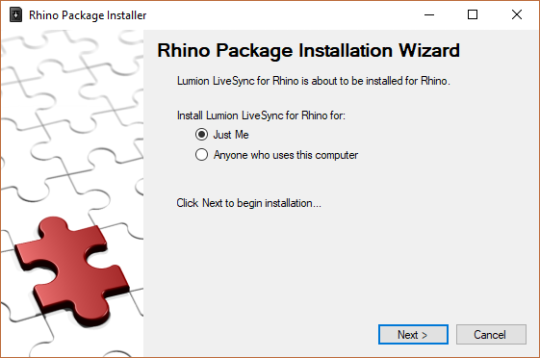
ここでは、LiveSync for Rhinoプラグインを自分用に(あなたの特定のRhinoアカウントとライセンスに基づいて)インストールするか、RhinoとLumionソフトウェアがインストールされたコンピュータを使う人のためにインストールするかを選択できます。
自分に最適なオプションを選択し、[次へ]をクリックしてインストールを開始してください。プラグインがインストールされ、次回Rhinoを起動したときに利用できるようになるというポップアップメッセージが表示されます。
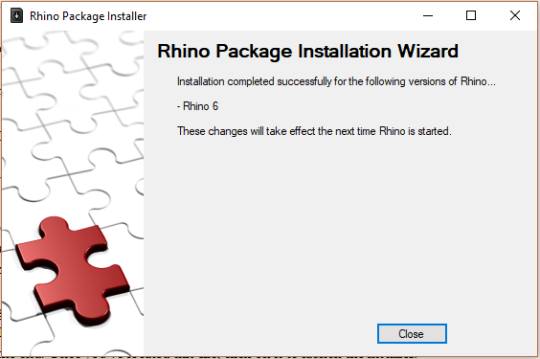
それで、Rhinoを開いてLumionを起動しましょう。インストールに問題がありますか?ここでこの役に立つガイドを参照してください。
Rhino用LiveSyncを起動する方法
LiveSync for Rhinoが正しくインストールされていれば、Rhinoのインターフェースにプラグインが表示されるはずです。任意の場所に移動してください。下のスクリーンショットでは、プラグインがRhinoのツールバーの一部になるように移動しました。

LiveSync for Rhinoを起動するには、Rhinoモデルを開いて[Perspective]ビューを選択するだけです。これにより、3Dモデルを完全に回転および移動することができます。
次に、Lumionで新しいシーンを開き、両方の番組を同時に見るのに最適な視野角を自分に与えます。モニタが1台の場合は、下のgifに示すように画面を分割できます。
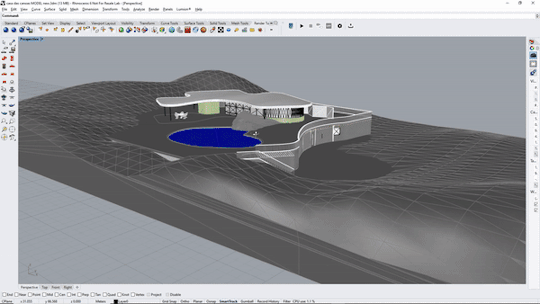
モニタが2台ある場合は、Lumionを1つの画面に配置し、Rhinoを別の画面に配置することができます。

LiveSyncプラグインの「再生」ボタンを押すと、RhinoモデルをLumion 3D環境に接続して同期を開始できます。ほんの数秒で、3DモデルはLumionにインポートされるはずです。

Rhinoでモデルを修正し続けると、その修正はLumionに自動的にレンダリングされます。
モデルへの変更を表示する方法
Lumionは、Collada(.DAE)からSketchUp®(.SKP)、Autodesk®(.FBX&.DWG&.DXF)、3ds Max(.MAX&.OBJ)、その他多数のCADファイルや3Dモデルをインポートできます。
Rhinoモデルを含む他のもの、しかしそれは実際にモデルを修正させることはできません。ただし、LiveSyncを使用すると、3Dモデルへの変更を即座に確認できます。たとえば、モデルをLumionにインポートした後、モデル化した岩が大きすぎることに気付きました。
それでは、モデルをRhinoのシーンに再インポートまたは再接続することなく、どうすればこれを素早く修正できますか?
LiveSyncなら簡単です。 Rhinoで岩のサイズを変更すると、Lumionのエディタで自動的にレンダリングされます。
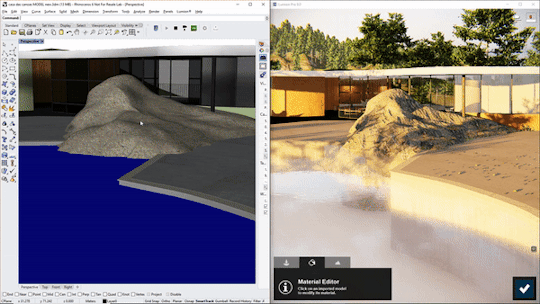
Rhinoでオブジェクトを移動して、それに応じてLumionで移動することもできます。また、Rhinoではオブジェクトを非表示にし、Lumionではオブジェクトを非表示にすることができます。
3DモデルをLumionに再接続する方法
Rhinoモデルの別のバージョンを作成してモデルを新しいファイルとして保存する必要がある場合があります。ただし、次に作成したLumionシーンで次回LiveSyncを起動するときには、モデルを自動的に再接続できないことがあります。
幸いなことに、モデルのファイル名の最初の5文字が同じであれば(例: “Project_A”、 “Project A_V1″、 “Project A_V2″など)、LiveSyncは元のファイルを見つけることができます。このような場合は、次の手順に従ってモデルを再接続できます。
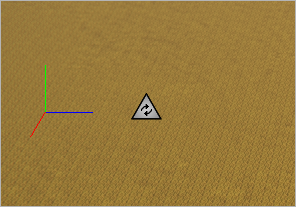
ステップ1:「再接続」の記号がある三角形を見つけるか、単にモデルをクリックします。
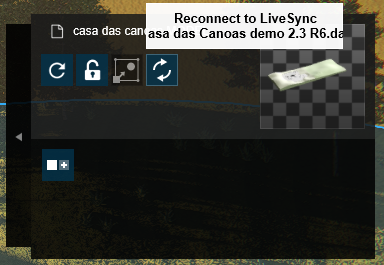
ステップ2:モデルのプロパティで、同じ「再接続」記号をクリックします。
LiveSyncは接続を再確立し、通常通り仕事に取りかかることができるようにするべきです。
ヒント:マテリアルレイアウトを保存する方法は、まれですがLiveSyncモデルを再接続すると、Lumionシーンのマテリアルの割り当てが消えている可能性があります。そして、それらデータを再割り当てするのは時間がかかります。このため、RhinoモデルをLumionシーンに再接続する前に、念のため事前にマテリアルセットを保存しておくことをお勧めします。
このように、マテリアルが消えてしまうとそれらを再ロードする時間がほんの少しかかります。
次の手順でシーンのマテリアルセットを保存できます。
•Lumionエディタの “Materials Editor”ボタンを選択してください。
•シーン内のマテリアルの1つをクリックしてください。
•画面の右上にある[プロパティ]ウィンドウを見つけます。
•[マテリアルセットを保存]オプションを選択して、マテリアルを見つけやすい場所に保存します。 モデルのマテリアル設定が失われた場合は、マテリアルセットを非常に簡単に読み込むことができます。
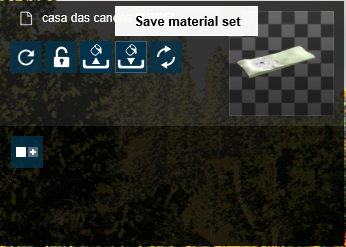
上記の手順に従うだけで、「マテリアルセットを保存」を選択する代わりに、「マテリアルセットを読み込む」をクリックして、.mtt材料ファイルを開きます。
これで問題は解決しました。LiveSync for Rhinoプラグインについての「知っておくと便利なPOINT」が次のようにいくつかあります。
POINT#1:同期したシーンにオブジェクトを追加するモデルを囲む現実的な環境がある場合、レンダリングは見栄えがよくなります。
プロジェクトが郊外の近所の人のためのものであるならば、郊外の環境で通常見るオブジェクトは設計した建物を囲むべきです。同じことが、田園地帯、山岳地帯、オーシャンフロント、およびその他の種類の施設の場所にも当てはまります。 Lumionの大規模なコンテンツライブラリには、木や造園の要素からインテリアの家具など、5,200を超えるオブジェクトがあります。これらのモデルの多くは非常に高い品質を備えているため、ダウンロードしてRhinoモデルに挿入した可能性がある樹木を同期する代わりに、Lumionのライブラリーにある樹木を使用することをお勧めします。

POINT#2:同期モデルにマテリアルを追加するLumionの1,000を超えるカスタマイズ可能なマテリアルを追加すると、レンダリングの美しさとリアリズムに大きな影響を与える可能性があります。
たとえば、プールのためにいくつかの水の種類をテストしたいと想定します。 LiveSyncを使用すると、さまざまなマテリアルの選択がデザインの外観にどのように影響するかを簡単に確認できます。
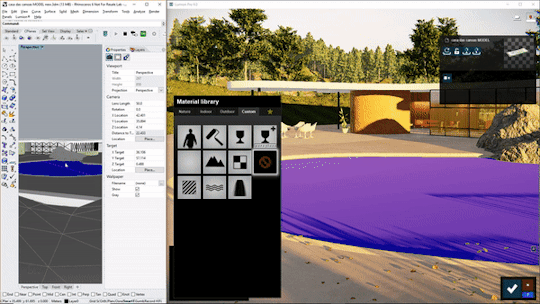
POINT#3:カメラの同期LiveSyncはRhinoの視点とLumionのカメラの同期も可能にします。
つまり、Rhinoでカメラを移動すると、Lumionのカメラもそれに従います。カメラアングルで遊ぶことで、かなり面白いアングルを作り出すことができます。 カメラの同期は視野を秩序正しく快適に保つための素晴らしいツールですが、Rhinoでモデルを変更するときは切断する必要があるかもしれません。カメラだけを外すと、Lumionのカメラを同じ位置に保ちながらモデルを変更するのがはるかに簡単になります。
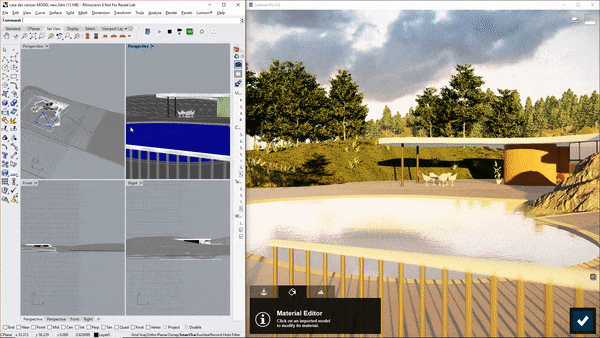
POINT#4:エフェクトを使った構築より現実的または概念的または芸術的なレンズを通してプロジェクトを表示するには、フォトモードでLiveSyncとエフェクトを使った構築機能を組み合わせることができます。
すべての写真効果を使ってプロジェクトを表示するには、写真モードをクリックして、効果のあるシーンの設定とスタイル設定を開始します。準備が整ったら、エディタ画面の左上にある[Build with Effects]ボタンをクリックします。
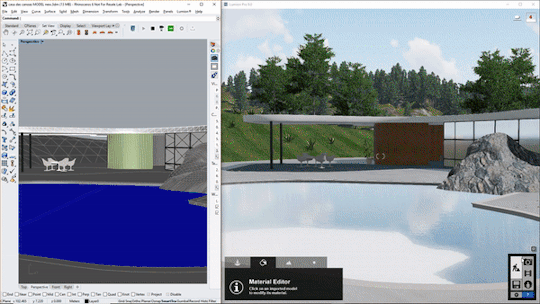
LiveSyncを再接続し(接続が切断されている場合)、現実的で芸術的な効果が追加されたLiveSync体験を継続できます。
ヒント:Lumionでは、Rhinoのカメラビューと一致するように、カメラの焦点距離を調整する必要がある可能性があります。通常、Lumionの焦点距離を35mmに変更するとこの問題は解決します。
リアルな効果をもたらすLiveSync
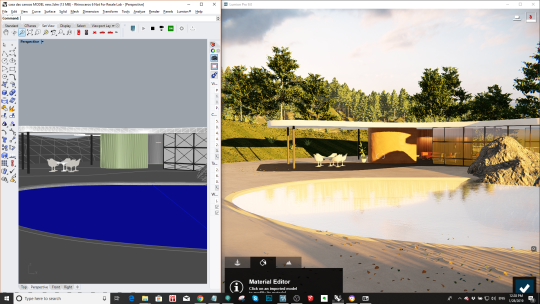
芸術的効果のあるLiveSync
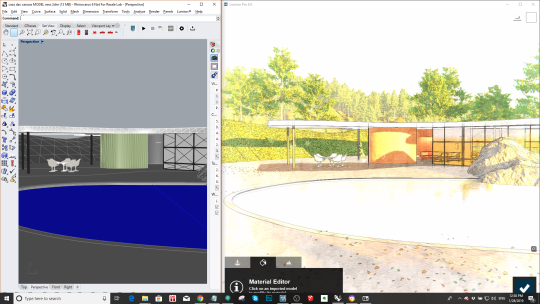
LiveSyncをBuild
with
Effectsで使用すると、プロジェクトの進化するデザインについて重要な決定を下すために必要な洞察を得ることができます。一日を通してさまざまな照明プロファイルが建物の外観にどのように影響するかを示すことができます。LiveSyncを使いこなせるという事はすなわちそれは、まるで占い師が水晶玉をあやつるようにあなた自身でデザインを決めていけるという事です。言い換えれば、LiveSyncはあなたのデザインを活気づけるのに役立つという事です。
レンダリング中にモデル化し、モデル化しながらレンダリングする
LiveSync for RhinoはLumion 9で最も人気のある機能の1つで、ProバージョンとNormバージョンの両方で利用できます。 このLiveSyncレパートリーへの追加により、SketchUp、Revit、ArchiCAD、Rhinoを使ったリアルタイム3Dレンダリングを楽しむことができます。
この記事を書いた人
最新の投稿
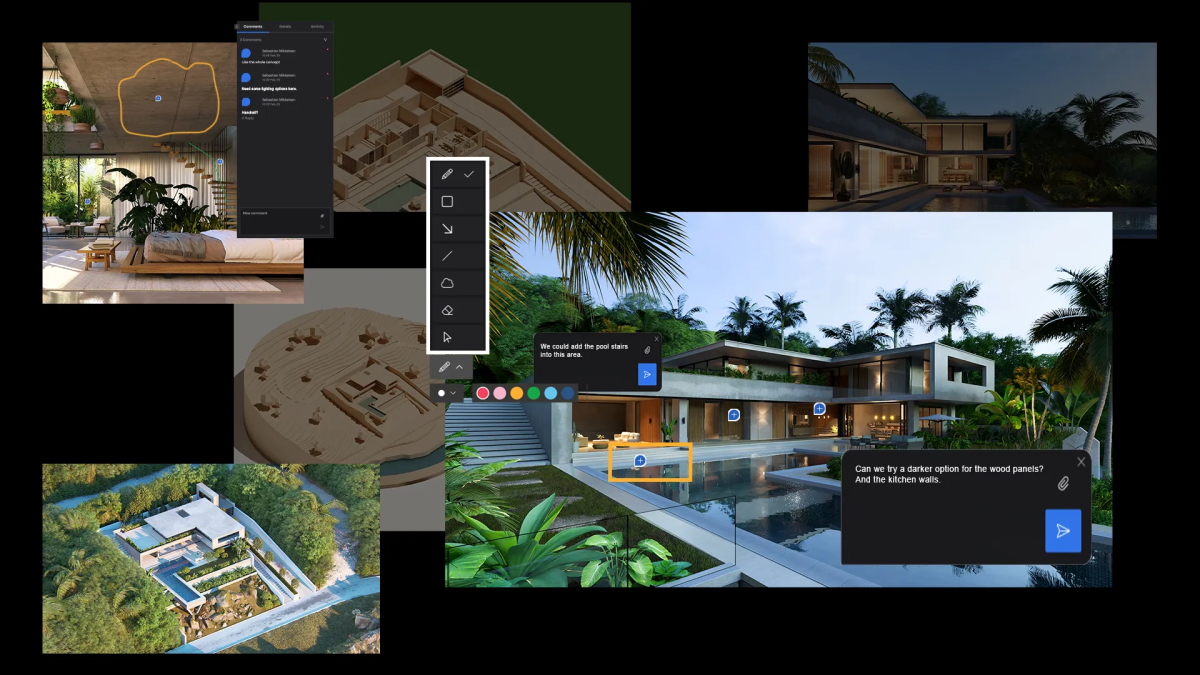 最新情報2025.09.29Lumion Cloudでコラボレーションを始めるべき5つの理由
最新情報2025.09.29Lumion Cloudでコラボレーションを始めるべき5つの理由 イベント情報2025.09.08【Lumion+Matterport】オンライン&リアルイベントを9/16(火)に開催!
イベント情報2025.09.08【Lumion+Matterport】オンライン&リアルイベントを9/16(火)に開催! チュートリアル2025.08.07風景を視覚化するためのガイド
チュートリアル2025.08.07風景を視覚化するためのガイド その他2025.08.06夏季休業のお知らせ
その他2025.08.06夏季休業のお知らせ