レンダリングをするまで時間が30分しかない?そんなシーン構築をするワークフローからワンクリック機能やエフェクトの充実度まで、Lumion 9はどの3Dレンダリングソフトよりもいち早くデザインの美しさを伝えられます。

すべてが計画どおりになるわけではなく、期限がきちんとしていないと思われる場合は、適切なツールを用意しておくと便利です。
例えば、過去数週間かけて細心の注意を払うクライアントのために新築住宅を設計したとしましょう。これで基本的な建築図面はすべて完成し、SketchUpで3Dモデルを構築しました。しかしその後、上司であるシニアアーキテクトがあなたのところにやって来て(彼女の顔は渋く顔を歪ませてこのように要求してきます。) 「30分後にクライアントが来てしまうの!こういう時の為に優れたレンダリングソフトを1つ、用意しておかないと!」
こんな時、まず一つできる事はと言えば何もせず上司の命令が聞こえなかった事にする。「あきらめましょう…」。あるいは、出来る部下であればLumion 9のような3Dレンダリングツールを日頃から使いこなして、急いでプレゼン資料を用意しなければならない時でも大船に乗った気持ちでレンダリングが完成するのを待つだけとする。あなたならどちらの部下になりますか?
それではLumionとSketchUp(あるいはお気に入りのモデリングソフトウェア)を開いて始めましょう。これからの作業がどのように目に映るのか、そして30分以内に3Dモデルから最終的なレンダリングまでどのようなプロセスでできるのかを見てみましょう。
3Dモデルをインポートする
3DモデルをLumionにインポートする方法はいくつかあります。 1つは、ビルドモードインターフェースの左下隅にある緑色の「IMPORT」ボタンを使用してモデルをインポートするだけです。
LiveSyncを使用して3Dモデルをインポートして、モデル化とレンダリングを同時に行うこともできます。 現在、Lumion 9のLiveSyncはRevit、SketchUp、ArchiCAD、Rhinoでのみ利用可能です。
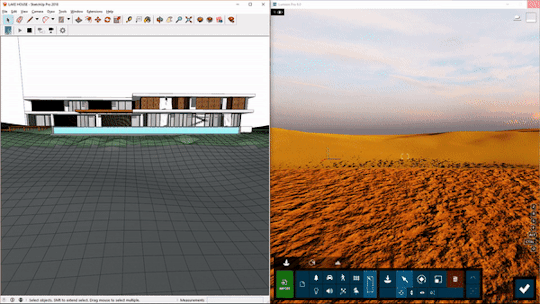
インポートは建物を座標軸X0、Y0、Z0に配置しましたが残念ながらこのシーンの美化の範囲内です。この場合、建物を選択してMキーを押してからHキーを押すことで、オブジェクトをすばやく上げることができます(これにより、オブジェクトの高さを変更できます)。
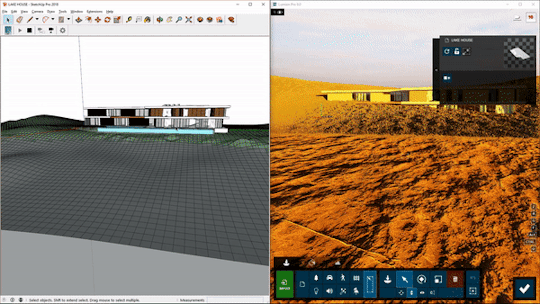
そして最後に、シーンにマテリアルを装飾し始めます。
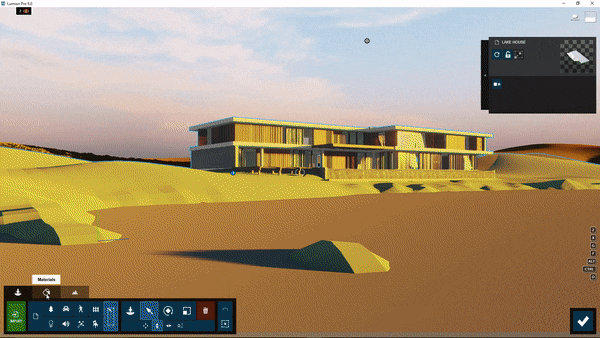
LiveSyncでモデルを修正する
LiveSync for SketchUpを使用して3DモデルをLumionにインポートしたとしましょう。 Lumionの編集モードでシーンを見ていると、モデルに重大なエラーがあることに気付きます。木製のポーチが正しく配置されていません。
幸いなことに、LiveSyncを使用すると設計のCAD編集作業が迅速かつ簡単になります。

3Dモデルのデザイン、マテリアル、その他に問題がある場合は、LiveSyncで高速かつ自動のレンダリングが可能になるため、モデリングソフトウェアで修正した内容を即座に確認できます。
無駄のないシーン構築ワークフロー
簡単な概要として、Lumion 9のシーン構築ワークフローの新しい要素には、次のものがあります。
タブは水平に配置されています(オブジェクト、マテリアル、風景、天気)。
「配置」と「移動」が1つの直感的なオブジェクトモードに統合されました。
オブジェクトの選択はビルドモードで行われるため、モデルとその環境を見失うことなくオブジェクトを切り替えることができます。
ノードまたはオブジェクト自体をクリックしてオブジェクトを選択できます。
オブジェクトを配置すると、すぐに調整を開始できるようにオブジェクトはすでに選択されています。
モデルを回転させているときにFキーを押すと、そのモデルの向きをカーソルが指しているサーフェスと一致させることができます。
ダブルクリックすると、シーン内の任意のオブジェクトをすぐに見やすくすることができます。
何度も使用したいオブジェクトのグループがありますか?オブジェクトグループの配置をLumion Groupファイル(.LSG9)として保存して読み込むことができるようになりました。
そして他にも…
新しいワークフローについてもっと知りたいですか?新しいインターフェースに関するMike Brightmanのチュートリアルを調べてください。
新しいLumion 9インターフェースには、時間を節約するための機能が追加されており、美しく生き生きとしたシーンを短時間で構築できます。また、配置する前にモデルを調整する複数のホットキーがあります。 これらが含まれます:
・モデルを配置する前にRキーを使用して回転させます。
・モデルを配置する前にHキーを使用して高さを変更します。
・モデルを配置する前にLキーを押してサイズを調整します。
集団配置と複数配置で樹木を追加する
一度に大量のオブジェクトを追加したい場合。 「レイクハウス」のレンダリングでは、集団配置ツールと複数ツールを使用して、わずか数分で見栄えのする湖畔シーンを作成できました。
木のないシーン

集団配置地
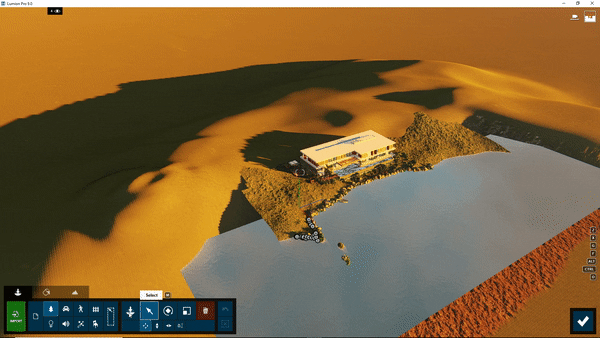
複数配置
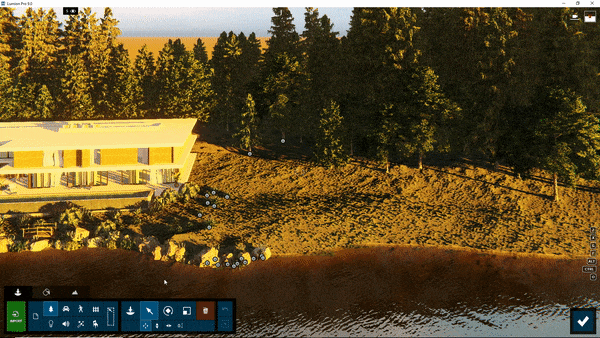
木のあるシーン

複数のオブジェクトを置き換える
オブジェクトを配置したら、Lumion編集モードの右上隅にある新しい詳細プロパティを使用して、そのプロパティのいくつかを調整することができます。 以前は隠れていたこれらのボタンの多くは現在、画面上ですぐに利用できます。
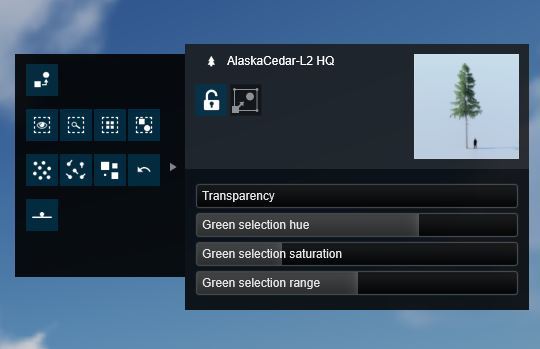
間違った木を、たくさん追加して配置してしまった場合?「選択範囲の置換」コマンドを新しいライブラリインタフェースと組み合わせることで、すぐさまツリーを簡単に置き換えることができるため、パニックにならなくて大丈夫です。
ノードまたはオブジェクト自体をクリックしてそれを選択し、Ctrlキーを押しながらオブジェクトを選択に追加するだけです。 または、[詳細プロパティ]タブで、[すべての同一オブジェクトを選択]または[カテゴリ内のすべてのオブジェクトを選択]をクリックして、多数のオブジェクトを即座に選択できます。 置き換えたいオブジェクトを選択したら、[選択を置き換える]ボタンをクリックします。
以下は、(gif形式の)1種類のツリーを置き換える方法です。
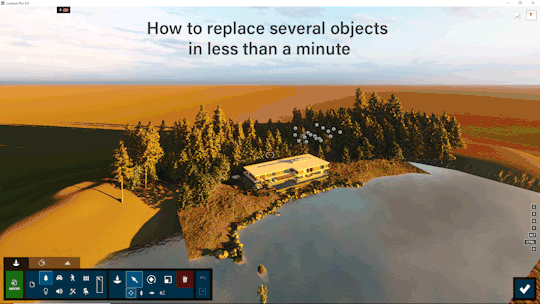
Lumionインターフェースのこれらの小さな改良点は、ワークフローをよりスムーズに、より直感的にそしてより楽しくする事でしょう。 同時に、皆さんのシーンを制作する時間を大幅に節約できるのです。
レンダリングのベースを準備する
これまで、LiveSyncを使用して「レイクハウス」の3Dモデルをインポートしました。 しかし、マテリアルを追加した後、デザインを見直している間に、我々はパティオとのミスに気づいてそれを修正しました。 次に、集団配置や選択を置き換えるなどのシーン構築ワークフローとツールを使用して、建物の実際のサイトの場所を反映した完全でリアルなシーンをすばやく構築することができました。
この段階では、約25分が経過しクライアントが到着するまでには5分しかありません。 幸いなことに、Lumionの静止画、動画、パノラマの組み合わせは、「レンダリング美化」プロセスを合理化することができます。
シーンからビューティフルレンダリングに直接移動したい場合は、以下の手順で可能な限り少ない方法です。
ここから

リアルなスタイルを追加する

リアルスカイを追加

2点透視エフェクトを追加してみてください!

レンダリングする
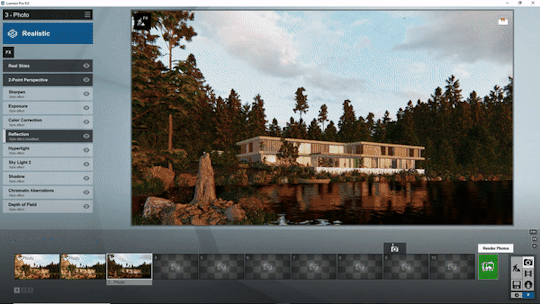
最終結果

事前設定されたエフェクト(カスタムスタイルなど)を使用する際の1つの問題は、事前設定されたレンダリングが得られることです。 これはそれぞれの個性・持ち味を見せたい会社には適していません。
幸いなことに、このワークフローはプロジェクトや会社にとって理想的でユニークな、スタイリッシュなレンダリングをすばやく得るための発射台として役立ちます。たとえば、カスタムスタイルを追加した後は、必要に応じて変更したり調整したりできる美しいレンダリングのベースがすでにあります。
驚くほど高速なレンダリングを実現するために
カスタムスタイル、リアルスカイ、カスタマイズ可能な3D芝生、または事前設定されたエフェクトや機能のいずれについても、驚くほど高速なレンダリングの出発点としてそれらを使用できます。
Lumionを会社のワークフローに追加することによって、デザインに彼らが値する注目と美しさを与え、そして一瞬も無駄にしないでください!
この記事を書いた人
最新の投稿
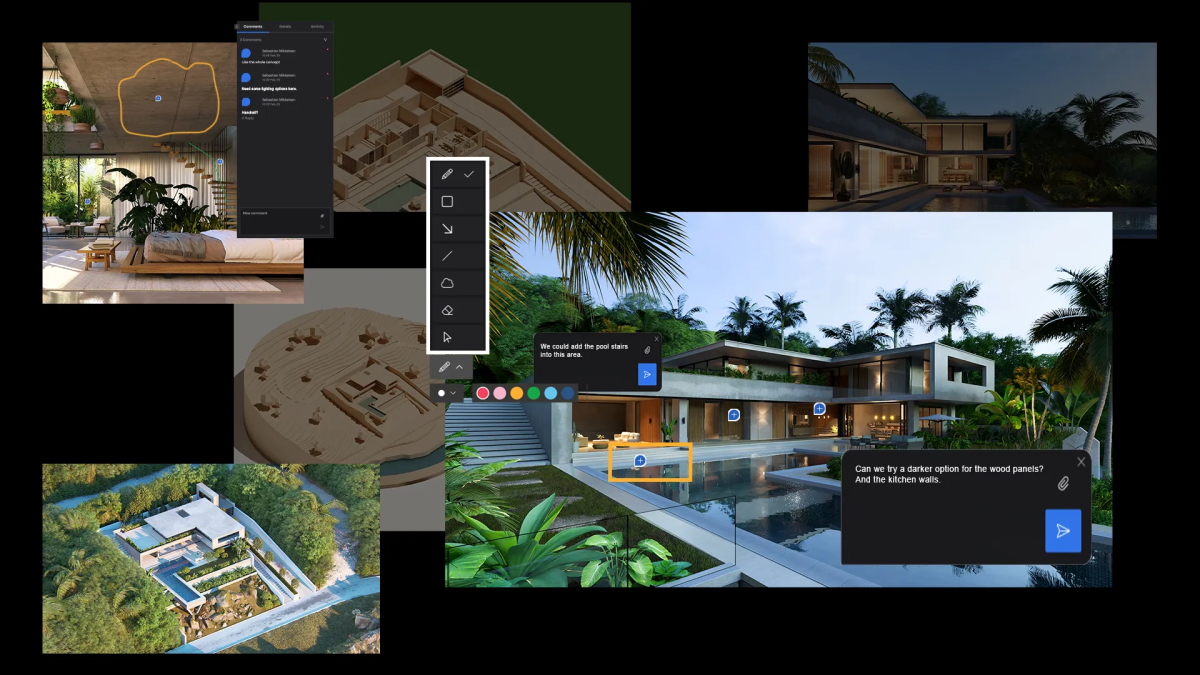 最新情報2025.09.29Lumion Cloudでコラボレーションを始めるべき5つの理由
最新情報2025.09.29Lumion Cloudでコラボレーションを始めるべき5つの理由 イベント情報2025.09.08【Lumion+Matterport】オンライン&リアルイベントを9/16(火)に開催!
イベント情報2025.09.08【Lumion+Matterport】オンライン&リアルイベントを9/16(火)に開催! チュートリアル2025.08.07風景を視覚化するためのガイド
チュートリアル2025.08.07風景を視覚化するためのガイド その他2025.08.06夏季休業のお知らせ
その他2025.08.06夏季休業のお知らせ
