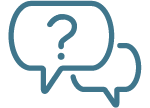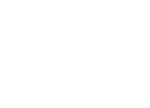長野様
LUMION Communityへのご投稿ありがとうございます。
>動画作成で画像と画像をつないでいくと思うのですが、一部早くしたり、一部遅くしたりと画像間のスピード調整はできるのでしょうか?
カメラキーフレーム(スナップショット)とカメラキーフレーム(スナップショット)の移動距離によってスピード調整が可能です。
Lumionの動画作成ではカメラ移動距離が長いと速度があがり、短いとゆっくり進みます。
例えば指定したクリップの時間に対して、より少ない距離でカメラを動かすことで、カメラの速度を遅くします。
これらのことはLumionが自動的に行ってくれます。
必要なのは、必要な視点に移動してシーンを見ながらカメラを配置することだけです。
速度や移動は、Lumionが処理してくれます。
スローダウンするには、別のカメラキーフレーム(スナップショット)を、前のキーフレームとの距離よりも短く追加するだけです。
イメージとしてはちょうど、カメラでビデオ映画を作るようなものです。
ある時は早く走ったり歩いたりして、別の時は動きを遅くします。
カメラキーフレーム(スナップショット)はカメラの位置を調整することです。
その方法の一つとしてカメラの位置を表す一連のオブジェクトを使ってパスを作成し、
それぞれにカメラを移動させてスナップショットを撮ることが可能です。
例えばLumionで曲線に沿ったアニメーションを行う場合、
1. Rhinoで曲線を作成する。
2. 球体と3Dの矢印からなるオブジェクトを作成する。
3. フォーカスターゲット(立方体)を指すように「道のような」設定を使用して、曲線に沿ってオブジェクトを配列します。
4. Lumionにインポートする際に、50%の透明度のマテリアルを割り当て、カメラの位置が球体と交差するようにします。
5. Lumionでカメラの角度を調整して、キューブの方を向き、矢印の方向と平行になるようにした後、キーフレームを作成します。
6.曲線に沿ったカメラのポイント間の距離がほぼ等しいため、カメラの結果は非常に滑らかです。もちろん、手動での調整が必要ないというわけではありません。
一部早くしたり、一部遅くしたりと画像間のスピード調整をご希望の場合は
曲線に沿ったカメラのポイント間を調整します。
この例のようにアニメーションにマーカーを使用し、後でLumionで不可視にすることで効率的にカメラキーフレームが作成可能です。
以上でございます。
何かご不明な点がございましたら、お気軽にご連絡ください。
どうぞよろしくお願いいたします。